如何利用PPT圆角方格展示图片
在利用PPT制作图片展示幻灯片时,虽然PPT软件中已经提供了不少图片展示的形式和效果选择,但有时还不能满足我们的特殊要求。例如,让某个图片以若干圆角方格的排列形式逐个动态展示,这是PPT中所没有的现成效果。但是,我们可以利用PPT中已有的现成动画效果,创造出我们需要的新的图片展示效果(图1)。
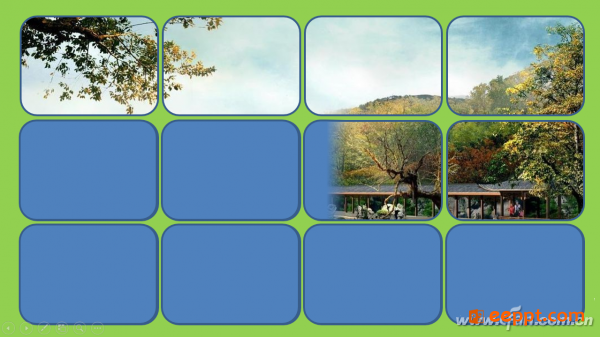 1. 制作蒙版圆角方格
1. 制作蒙版圆角方格
打开PPT 2016,新建一张空白幻灯片。利用绘图中的圆角矩形绘制一个圆角矩形,按住Ctrl键选择圆角矩形,横向拖出,复制出3个圆角矩形。同时选中这4个圆角矩形,利用对齐工具实现顶端对齐和横向分布。按住Ctrl键选中上述已调整好的圆角矩形,向下拖出,复制出2组圆角矩形,排列整齐,调整组与组的间距。选中所有圆角矩形进行组合,然后再选中组合后的圆角矩形,复制一份,先拖放到一边备用(图2)。格与格的间距要根据需要进行适当微调。可利用Ctrl键配合方向键进行细微调整。
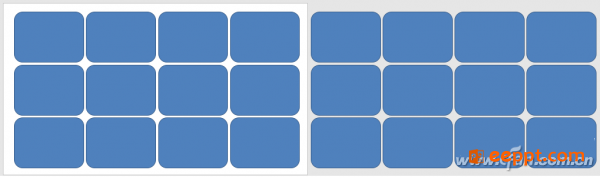 2. 图片添加到蒙版下
2. 图片添加到蒙版下
接下来,在排列好的圆角矩形格子上,绘制一个覆盖幻灯片页面的矩形,设置好需要的填充色(页面背景色)及无线条轮廓。右击该矩形置于底层,这时圆角矩形格子就会呈现在此矩形上层。选择矩形上的组合圆角矩形,设置好它的填充图(即所要展示的图片)。这样,按格子央视排列的图就制作好了(图3)。
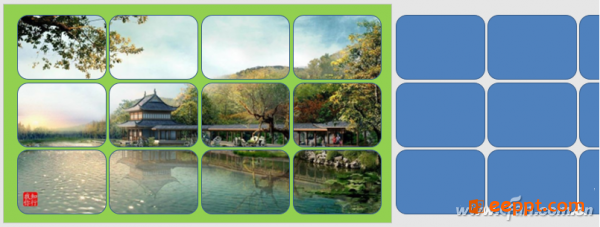 3. 巧妙设置动画效果
3. 巧妙设置动画效果
最后,右击放置一边的组合圆角矩形,将其置于顶层,拖至格子排列的图上进行覆盖。调整好后解除顶层圆角矩形的组合,然后依序设置圆角矩形格的动画效果为退出效果中的“擦除”,方向为“自左侧”,第1个圆角矩形的动画效果的开始为“单击时”,其余的则为“上一动画之后”(图4)。
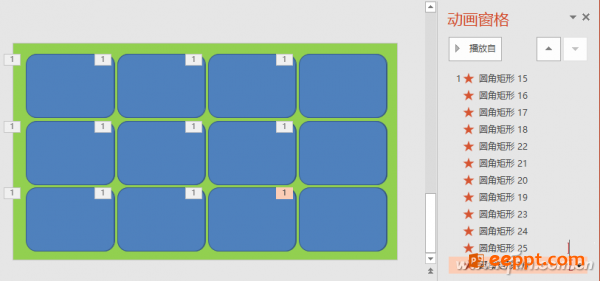
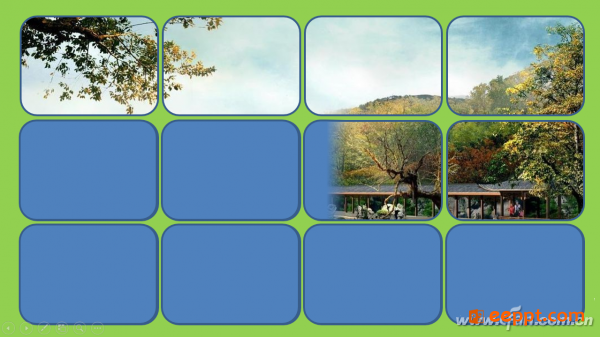
打开PPT 2016,新建一张空白幻灯片。利用绘图中的圆角矩形绘制一个圆角矩形,按住Ctrl键选择圆角矩形,横向拖出,复制出3个圆角矩形。同时选中这4个圆角矩形,利用对齐工具实现顶端对齐和横向分布。按住Ctrl键选中上述已调整好的圆角矩形,向下拖出,复制出2组圆角矩形,排列整齐,调整组与组的间距。选中所有圆角矩形进行组合,然后再选中组合后的圆角矩形,复制一份,先拖放到一边备用(图2)。格与格的间距要根据需要进行适当微调。可利用Ctrl键配合方向键进行细微调整。
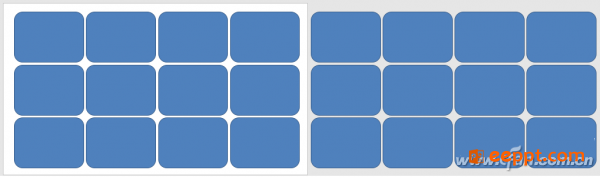
接下来,在排列好的圆角矩形格子上,绘制一个覆盖幻灯片页面的矩形,设置好需要的填充色(页面背景色)及无线条轮廓。右击该矩形置于底层,这时圆角矩形格子就会呈现在此矩形上层。选择矩形上的组合圆角矩形,设置好它的填充图(即所要展示的图片)。这样,按格子央视排列的图就制作好了(图3)。
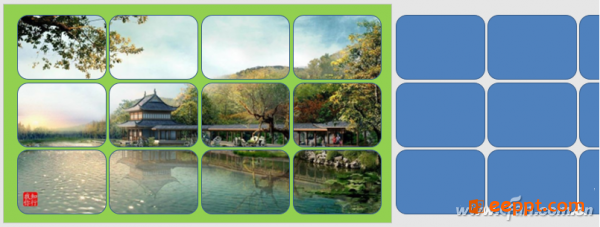
最后,右击放置一边的组合圆角矩形,将其置于顶层,拖至格子排列的图上进行覆盖。调整好后解除顶层圆角矩形的组合,然后依序设置圆角矩形格的动画效果为退出效果中的“擦除”,方向为“自左侧”,第1个圆角矩形的动画效果的开始为“单击时”,其余的则为“上一动画之后”(图4)。
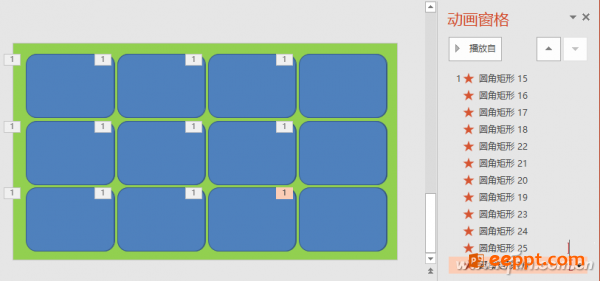
PPT教程推荐
PPT教程排行榜
- 1
-
2
2022-03-25
-
3
2022-03-22
-
4
2022-08-03
-
5
2022-02-19
-
6
2022-02-07













