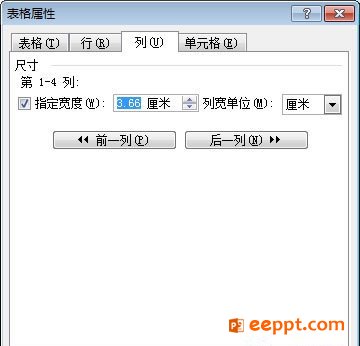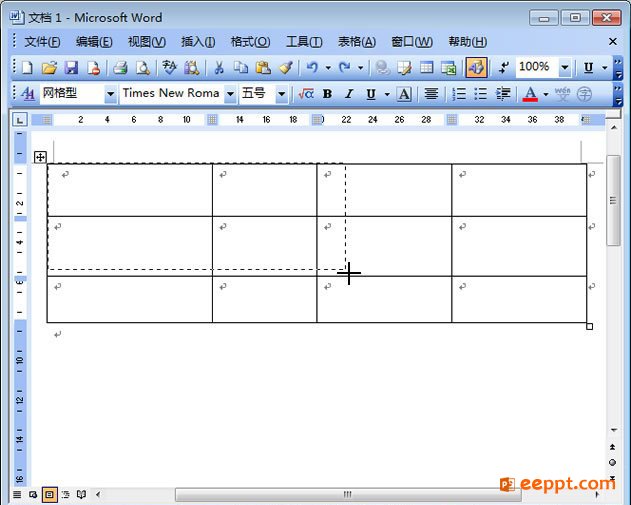虽说Excel制表功能强大,但是我们在制作一些简单的表格时(如:个人简历、日程表、工作安排、请假单等)一般都会首选Word来制作完成。若不 是什么太复杂功能太多的表格,我们几乎都会用word来实现。今天就来和大家一起分享下Word制表的一些基础知识,在Word2003中如何调整表格的 长度、宽度、高度以及表格大小等,详细记录制表的每一步。本篇教程对一些刚入门的朋友来说非常有帮助,务必要认真学习哦!
一、移动调整表格的位置
插入的表格后不是固定在那里的,所以我们可以任意的移动表格的位置,直到移动到适合自己的位置。先将鼠标指针移动到表格的左上角,直到左上角出现

这个图标后,再用鼠标左键按住

,拖动鼠标即可移动表格的位置。(如下图)

二、Word表格高度调整的方法
①调整单个表格的高度
将鼠标指针放在表格任意一行,此时指针将变成等待手工拖动的形状,按下鼠标左键,同时按下“Alt”键,标尺上就会出现提示每行的高度;
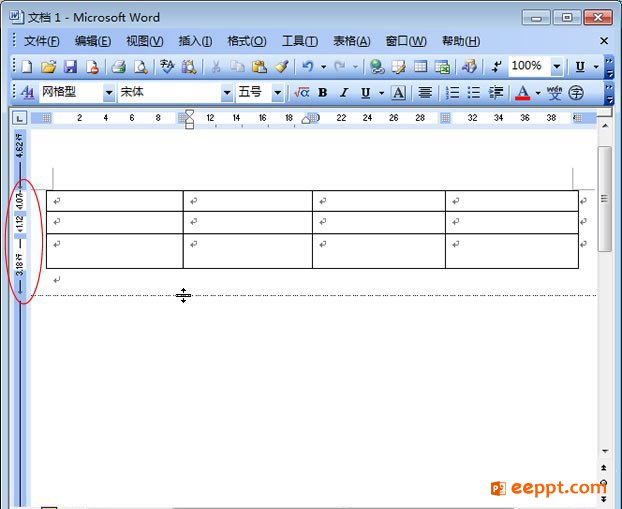
②同时调整所有表格的高度
将光标移到表格的右下方,直到表格的右下方出现了个小方框时,按住鼠标左键,再按“alt”键(这里按“alt”键是进行微调),往下拖动调整即可;

③将Word表格调整为固定的高度
将鼠标定放到表格里面,然后右键单击鼠标,在弹出的下拉菜单中选择“表格属性”,然后进入“行”中,将“指定高度”钩选,在后面输入想要的高度,然后确定即可。(如下图)
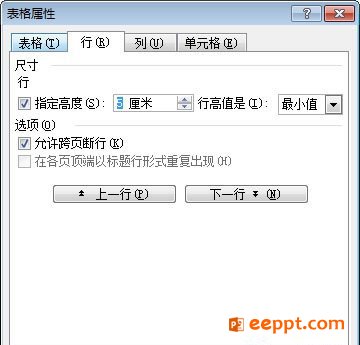
三、Word表格宽度调整这里就不多说了,基本和上面的“调整表格高度”操作是一模一样的。
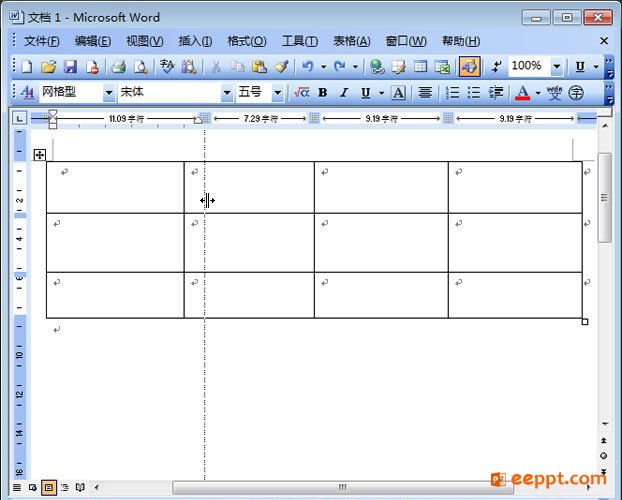
四、Word调整表格大小方法
①表格大小的调整,大家可以单击表格上的  ,将表格全选,然后右键“表格属性”,在“行”和“列”中自己设置表格的宽度、高度。
,将表格全选,然后右键“表格属性”,在“行”和“列”中自己设置表格的宽度、高度。
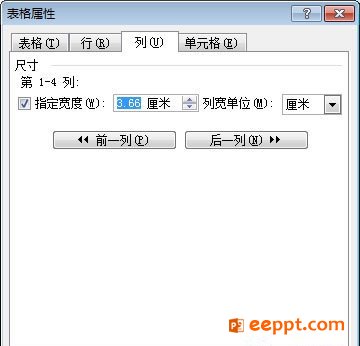
②光标放大右下方,当出现小方框以后,直接左键按住拖动,即可调整表格的大小。
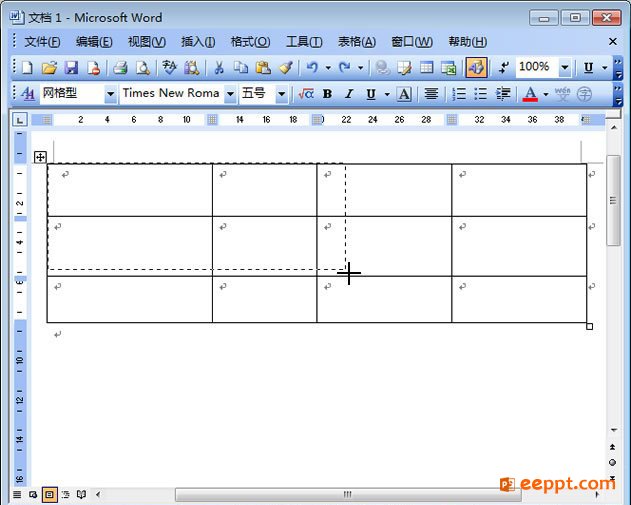
配合按键拖动Word表格线 巧妙调整表格列宽
在编辑Word表格时,大家通常都是拖动表格线来调整列宽。其实,如果在拖动表格线时,配合使用不同的按键,可以达到不同的目的。
按住Ctrl键的同时拖动表格线,表格线左边的列宽改变,增加或减少的列宽由其右方的列共同分享或分担,整个表格的宽度不变。
按住Shift键的同时拖动表格线,只改变该表格线左方的列宽,其右方的列宽不变,整个表格的宽度将有变动;
按住Alt键的同时拖动表格线,标尺上会显示出各列的宽度,其拖动结果与普通拖动方法相同。
调整word表格的大小
调整表格大小有以下一些方法:
把鼠标放在表格右下角的一个小正方形上,鼠标就变成了一个拖动标记,按下左键,拖动鼠标,就可以改变整个表格的大小了,拖动的同时表格中的单元格的大小也在自动地调整。
把鼠标放到表格的框线上,鼠标会变成一个两边有箭头的双线标记,这时按下左键拖动鼠标,就可以改变当前框线的位置,同时也就改变了单元格的大小,按住Alt键,还可以平滑地拖动框线。
选中要改变大小的单元格,用鼠标拖动它的框线,改变的只是拖动的框线的位置。
只改变一个单元格的大小:所有的框线在标尺上都有一个对应的标记,拖动这个标记,改变的就只是选中的单元格的大小了。
Word还提供了几个表格自动调整的方式:
在表格中单击右键,单击快捷菜单中的“自动调整”项,单击“根据内容调整表格”命令,可以看到表格的单元格的大小都发生了变化,仅仅能容下单元格中的内容了。
选中整个表格,按一下Delete键,将表格中的所有内容全部删除,表格的所有单元格仅仅能容下一个段落标记了。
选择表格的自动调整为“固定列宽”,选中整个表格,按Delete键,可以看到表格框线的位置没有发生变化;选择“根据窗口调整表格”,表格自动充满了Word的整个窗口。
通常希望输入相同性质的文字的单元格宽度和高度一致,先选中这些列,单击“表格和边框”工具栏上的“平均分布各列”按钮,选中的列就自动调整到了相同的宽度;行也可以这样来做。
调整Word表格的列宽和行高:
下面介绍Word中的表格操作,今天我们介绍在Word中调整表格列宽和行高的方法。
创建表格时,Word表格的列宽往往采用默认值,我们可以对其进行修改。根据不同的需要,有四种调整方法可供选择使用:
一、利用鼠标左键在分隔线上拖动。
二、利用鼠标左键在水平标尺上拖动。
将插入点置于表格中,水平标尺上会出现一些灰色方块,把鼠标指针移向它们,形状变为左右双箭头时,用鼠标左键对它们左右拖动即可改变相应列的列宽。
注意:用上述两种方法进行拖动的过程中如果同时按住Alt键,可以对表格的列宽进行精细微调,同时水平标尺上将显示出各列的列宽值。
三、平均分布各列。
首先选中要平均分配列宽的连续数列, “表格”→“自动调整”→“平均分布各列”,可以在保证总列宽不变的情况下使被选择的数列变为等宽。
四、利用“表格属性”对话框。
对于此对话框,在“表格”选项卡中可以指定表格的总宽度;在“列”选项卡中可以设定具体某列的宽度。
表格行高的调整与列宽的调整类同。
word表格制作和word表格调整相关知识点
word表格制作一:插入表格
单击表格→插入→表格→出现一个“插入表格”对话框,输入表格的行与列的数值,确定。
word表格制作二:选定表格、行、列
选定表格:单击菜单表格——选择——表格或者移动鼠标到表格内时单击左上角的移动光标。
选定Word表格行:单击菜单表格——选择——行。或者移动鼠标到要选行最左侧边框线的左侧单击鼠标。
选定Word表格列:单击菜单表格——选择——列。或者移动鼠标到要选列最上侧边框线的上面单击鼠标。
选定Word表格单元格:第一种方法:定位光标到要选定的单元格内容→单击表格——选择——单元格。或者移动鼠标到要选单元格的左下方单击鼠标。
word表格制作三:插入行列
单击表格——插入,根据需要插入行、列。
word表格制作四:删除行列、表格、单元格。
单击表格——删除,根据需要删除行列、表格、单元格。
word表格制作五:word表格调整
word表格调整:列宽的更改:拖动列与列之间的边框线条。
word表格调整:行高的更改:拖动行与行之间的边框线条。
word表格调整:单元格宽度:选定单元格,拖动单元格右侧边框线条
word表格调整:表格大小:移动鼠标到表格,拖动右下角的矩形图标。
word表格调整:移动鼠标到表格,拖动左上角的移动图标。
word表格制作六:合并单元格
选定要合并的单元格,单击表格菜单栏,选择合并单元格。
选定要合并的单元格→右键,合并单元格。
word表格制作七:单元格的拆分
选定要拆分的单元格→单击表格菜单栏→选择拆分单元格→输入拆分后的行数、列数→单击确定。
word表格制作八:绘制斜线头
将表格改得足够大→单击表格菜单栏→绘制斜线表头→选择一种斜线样式→输入标题→单击确定。
也可以使用“绘制表格”工具拖拉,绘制斜线头。
word表格制作九:表格边框线条和底纹
(一)选定表格(或单元格)→单击格式菜单栏→边框和底纹→设置表格所有边框及底纹格式→单击确定。
(二)选定表格(或单元格)→在表格和边框工具栏中选择一种边框格式→单击外部边框旁的三角形→选择一种加框方式
word表格制作十:表格自动调整
(一)选定要进行调整的行和列→单击表格菜单栏→自动调整→选择一种自动调整的方法(比如平均分布各列等)
(二)选中内容→单击表格和边框工具栏中的平均分布各行(列)
(三)选中内容→右击选定的单元格→选择平均分布行(列)
word表格制作十一:为表格填充颜色
选中内容点鼠标右键→边框和底纹→颜色→确定。
word表格制作十二:自动套用格式
除默认的网格式表格外,Word还提供了多种表格样式,这些表格样式可以采用自动套用的方法加以使用:
① 在插入表格时套用 插入表格时,设置完行和列后,按"自动套用格式"按钮,选择自己需要的格式。
② 已存在的表格套用 将光标移到表格中,打开"表格"菜单,选择"表格自动套用格式",再选择自己需要的格式。
除了上面介绍的word表格制作和调整以外,还可以对Word表格数据进行求和、求平均等计算。
 这个图标后,再用鼠标左键按住
这个图标后,再用鼠标左键按住  ,拖动鼠标即可移动表格的位置。(如下图)
,拖动鼠标即可移动表格的位置。(如下图)

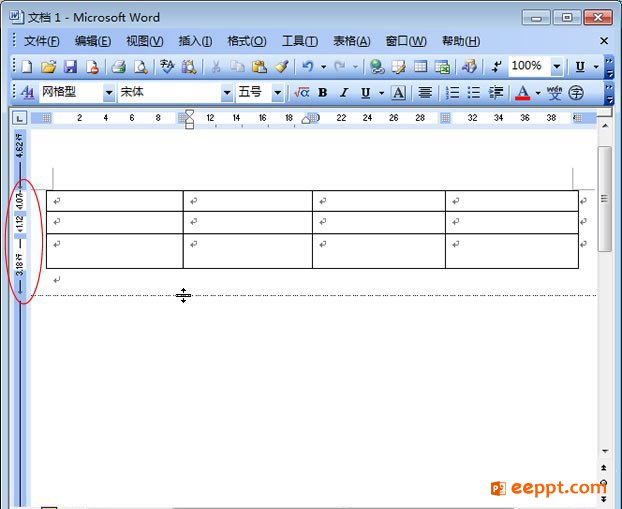

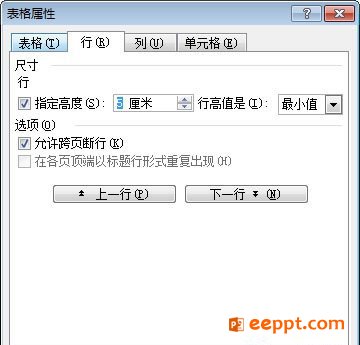
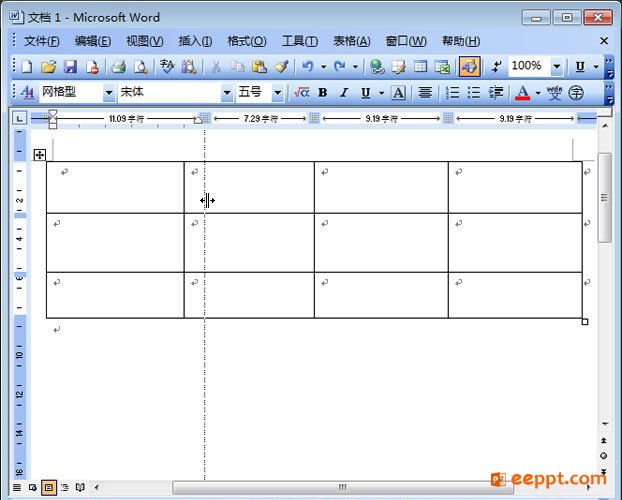
 ,将表格全选,然后右键“表格属性”,在“行”和“列”中自己设置表格的宽度、高度。
,将表格全选,然后右键“表格属性”,在“行”和“列”中自己设置表格的宽度、高度。