PPT中插入视频及美化视频的方法
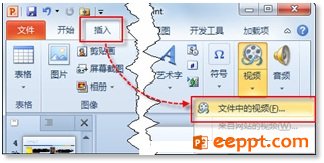
图1 文件中的视频
2、在随即打开的“插入视频文件”对话框中,导航到存储产品视频资料的文件夹中,双击所需的产品介绍视频文件,即可将其插入到当前幻灯片中,如图2所示。

图2 选择视频
3、视频文件被插入到幻灯片中后,鼠标拖拽,适当调整其大小和位置。在视频对象选中状态下,或将鼠标指向它时,在其下方将会显示一个播放控件,借助它,可以自由控制视频的播放,以预览视频播放效果,如图3所示。如果插入的视频比较长的话,可以利用剪裁视频的功能对视频进行裁剪。
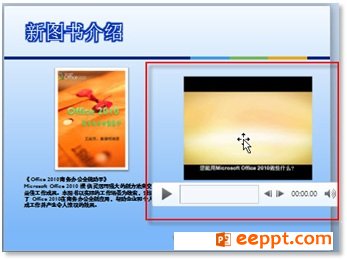
图3 插入的视频
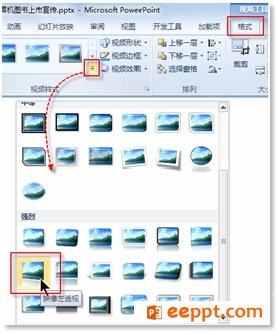
图4 设置视频样式
2、继续在“格式”上下文选项卡的“视频样式”选项组中,单击【视频形状】下三角按钮,在随即打开的“形状库”中单击“圆角矩形”形状,如图5所示。
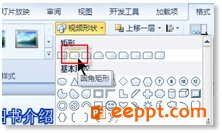
图5 设置视频形状
3、为视频对象设置一个“封面”。单击视频对象下方的【播放/暂停】按钮播放视频,当视频播放到一个具有代表性的画面上时,再次单击【播放/暂停】按钮暂停视频的播放,如图6所示。

图6 暂停视频
4、在“调整”选项组中单击“标牌框架”下三角按钮,在随即打开的下拉列表中执行【当前框架】命令,即可将当前的画面设置为视频对象的“封面”,如图7所示。
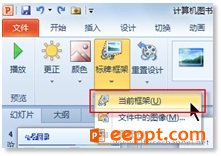
图7 将当前的画面设置为封面
经过上述简单的设置后,幻灯片中的视频对象已经具有了独特的外观,很具吸引力,如图8所示。

图8 完美的视频
PPT教程推荐
PPT教程排行榜
- 1
-
2
2022-03-25
-
3
2022-03-22
-
4
2022-08-03
-
5
2022-02-19
-
6
2022-02-07













