Word2010如何自动生成和更新目录
Word文档目录是个比较麻烦的东西,每次修改完正文后,目录的内容和页码可能都会发生变化,因此需要重新调整。那么有没有简单的办法让它自动更新呢?本文就以常用的Office 2010为例介绍下。
1.在此以Word 2010为例进行演示。正文内容见下图:
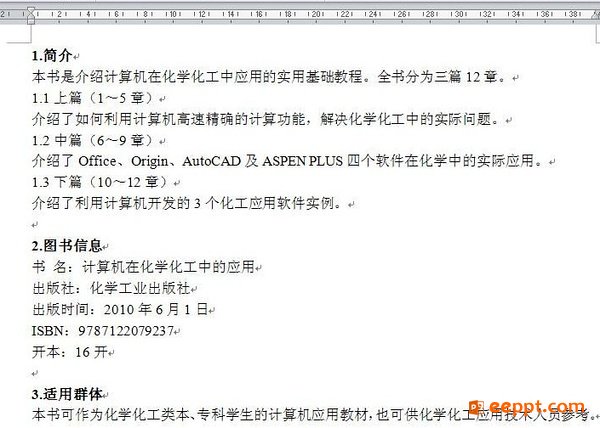
2.首先对作为目录的文字进行设置(如下图中的“1.简介”)。
选中文字,鼠标右键弹出菜单,点击“段落”。
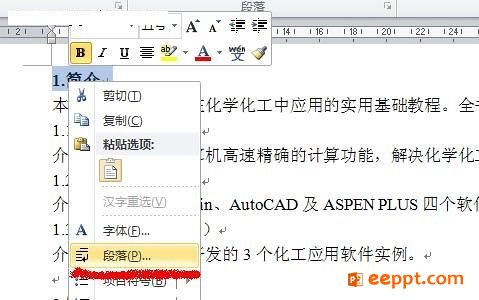
3.设置大纲级别。“1.简介”的大纲级别默认为“正文文本”,其为一级目录,因此,将其修改为“1级”。
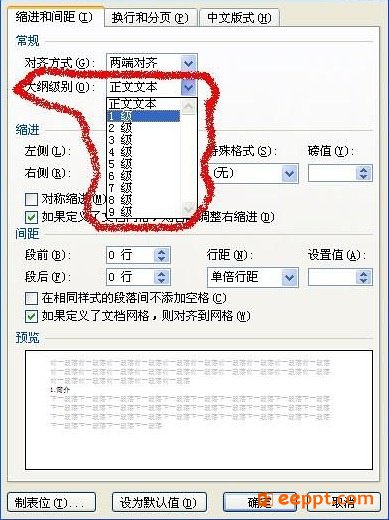
4.同上,“1.1上篇”为二级目录,因此将其大纲级别设置为“2级”。
如此,将所有作为目录的文字全部设置完。
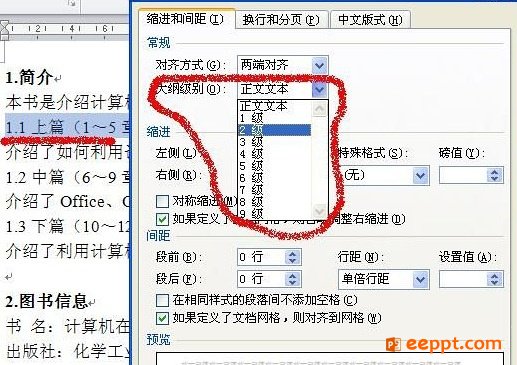
5.设置完成后,进入“视图”菜单,勾选中“导航窗格”。
此时,在Word2010左侧即可看到刚才设置的目录!


6.然后将光标移到“需要插入目录的地方”。
进入“引用”菜单,点击“目录”,选择喜欢的目录样式。
如果没有喜欢的样式,可以点击“插入目录”进行设置。
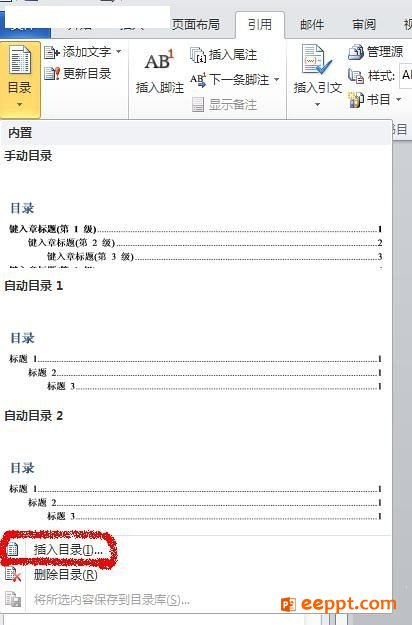
7. 设置完成后,点击“确定”即可生成目录。
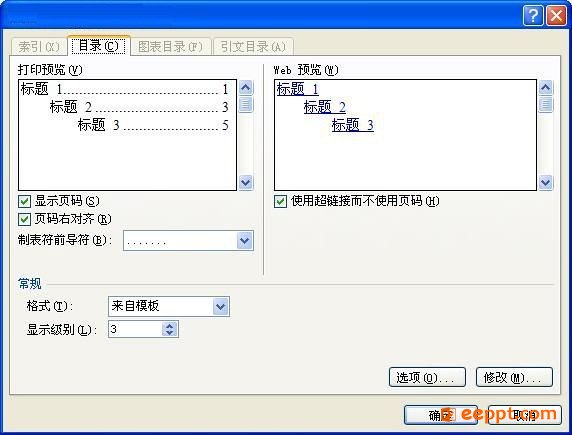
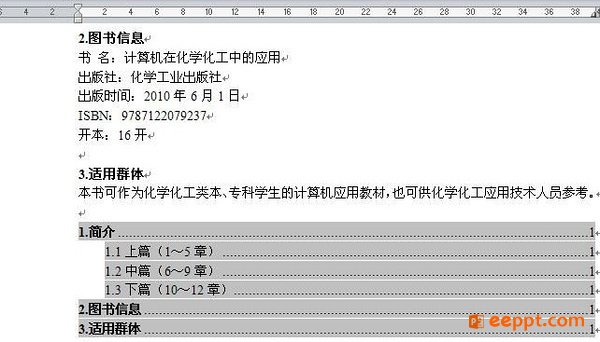
8.更新目录时,只需选中目录,鼠标右键弹出菜单,点击“更新域”。
如果只想更新页码,那么在弹出的“更新目录”对话框中选择“只更新页码”即可。
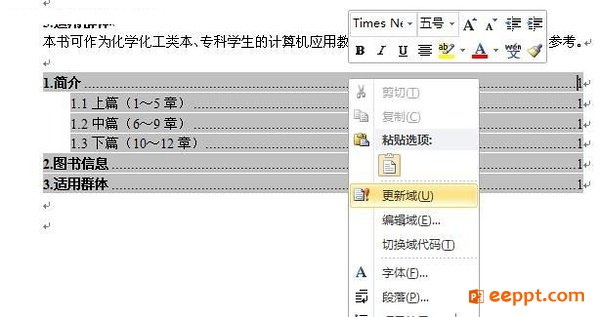

PPT教程推荐
PPT教程排行榜
- 1
-
2
2022-03-25
-
3
2022-03-22
-
4
2022-08-03
-
5
2022-02-19
-
6
2022-02-07













