在PPT中怎么制作一个默认只能放一次但可以重复播放的动画
在制作PPT的过程中,许多人都会遇到这样一个问题:动画只能放一次。但有时候我们想到达到某种效果,需要重复的播放动画,那么我们怎么解决这个问题呢?下面就是小编带来的解决方法。首先,我们添加“Repeat”对象,接着选"动画",再选你想添加的动画效果,然后拖动动画路径。接着对动画窗格中设置“计时”, 主要是对重复动画属性进行设置,完成后我们便可以重复的播放动画了。
步骤
1、添加要设置重复播放的动画对象,此处添加“Repeat”!
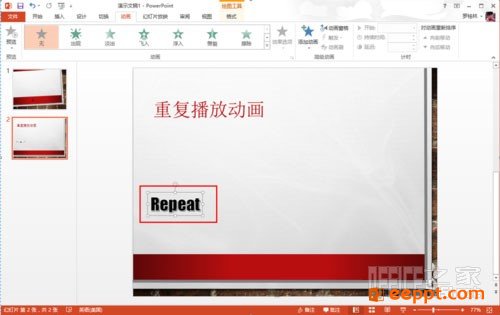
2、选择“动画”,单击图中蓝色按钮!
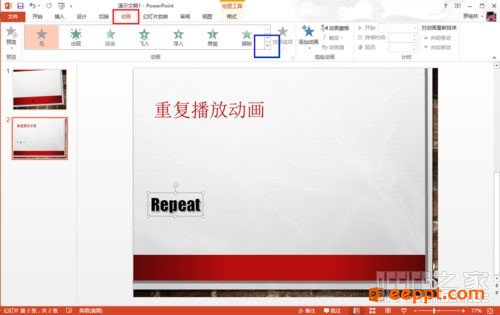
3、选择你要添加的动画便可,此处添加“直线路径”动画。
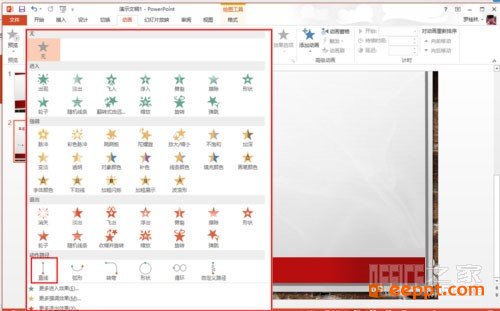
4、拖动动画路径,此处改变动画路径。如图中红色框内所示,为动画路径。
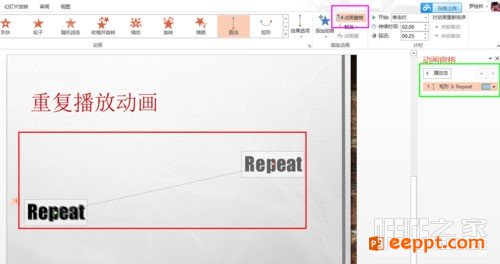
5、单击粉红色框内“动画窗格”,单击绿色框内的小三角形,显示动画配置菜单!
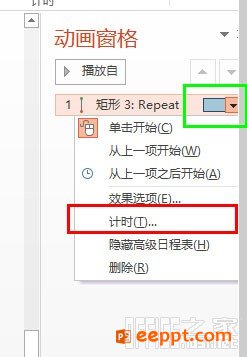
6、单击“计时”,用户配置重复动画属性。
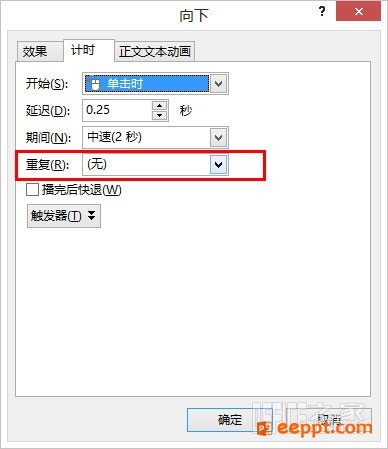
7、用户可以设置2、3、4等数字,也可以选择“直到下一次退出”或者其他
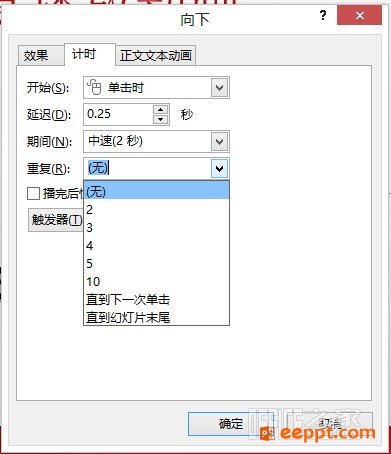
8、单击确定后,演示PPT时可以重复播放你的动画了!不信,你可以试试?要不你来一下!

以上便是小编为大家介绍的有关于PPT怎么制作一个重复播放的动画的办法,如果感兴趣觉得对自己有用的朋友可以参考下,以便需要的时候可以用上。
步骤
1、添加要设置重复播放的动画对象,此处添加“Repeat”!
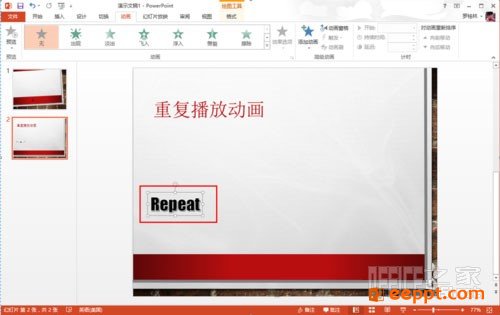
2、选择“动画”,单击图中蓝色按钮!
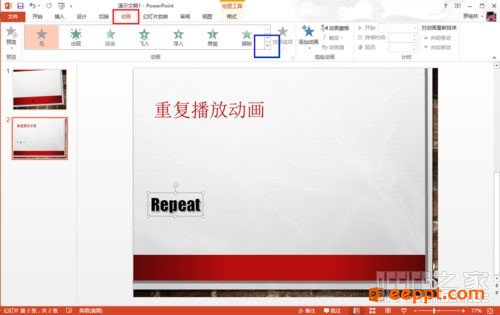
3、选择你要添加的动画便可,此处添加“直线路径”动画。
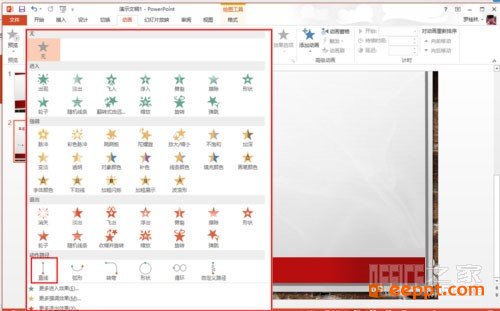
4、拖动动画路径,此处改变动画路径。如图中红色框内所示,为动画路径。
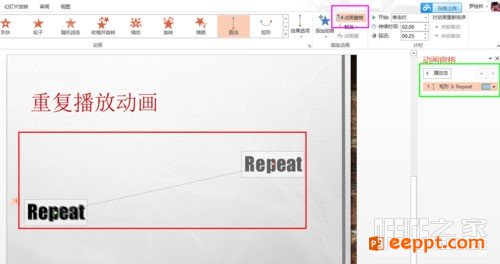
5、单击粉红色框内“动画窗格”,单击绿色框内的小三角形,显示动画配置菜单!
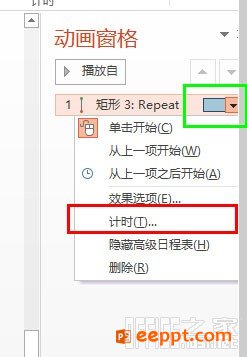
6、单击“计时”,用户配置重复动画属性。
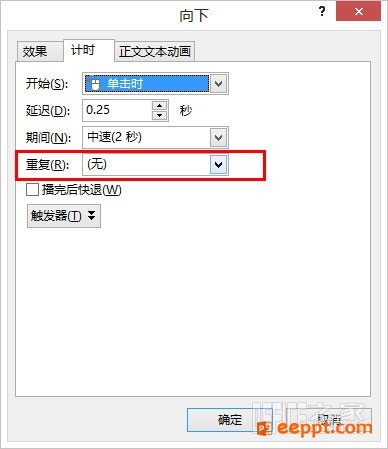
7、用户可以设置2、3、4等数字,也可以选择“直到下一次退出”或者其他
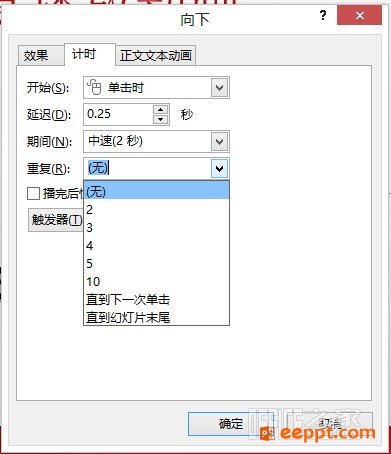
8、单击确定后,演示PPT时可以重复播放你的动画了!不信,你可以试试?要不你来一下!

以上便是小编为大家介绍的有关于PPT怎么制作一个重复播放的动画的办法,如果感兴趣觉得对自己有用的朋友可以参考下,以便需要的时候可以用上。
PPT教程推荐
PPT教程排行榜
- 1
-
2
2022-03-25
-
3
2022-03-22
-
4
2022-08-03
-
5
2022-02-19
-
6
2022-02-07













