PPT13版怎么做出让某一元素一直旋转的动画效果
在PPT中添加动画效果,可以让PPT看起来更加炫酷。那么我们想让某一元素一直旋转,怎么实现呢?我们可以通过添加动画来实现这个效果的。大概的步骤就是,在PPT中插入元素后,进入动画编辑,然后选择” 陀螺旋”,在动画窗格里进行效果的设置,在计时选项中将重复选项设为幻灯片末。
步骤
1、打开PPT,插入所需元素,在菜单栏选择动画,进入动画编辑功能区
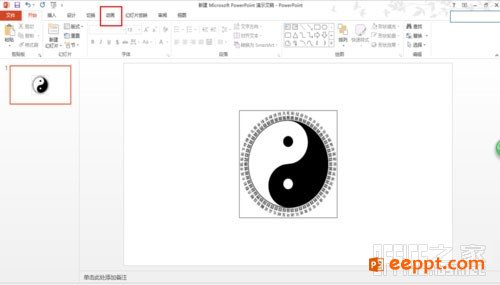
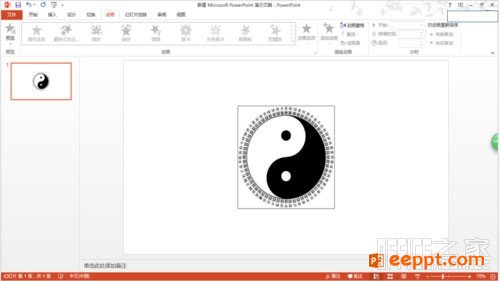
2、选择陀螺旋效果
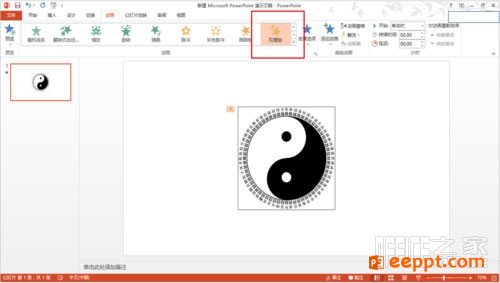
3、对动画效果进行设置,打开动画窗格
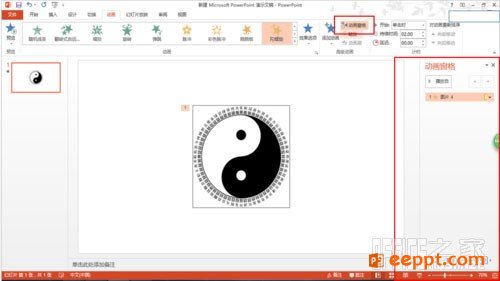
4、右击动画窗格区域的图片四如图所示,选择计时选项,在重复项内选择直到幻灯片末尾,单击确定
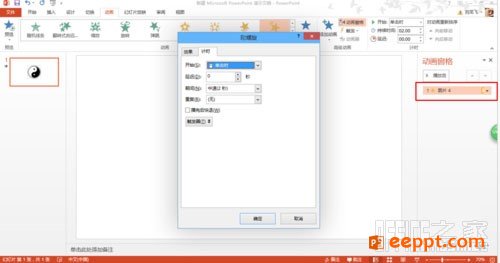
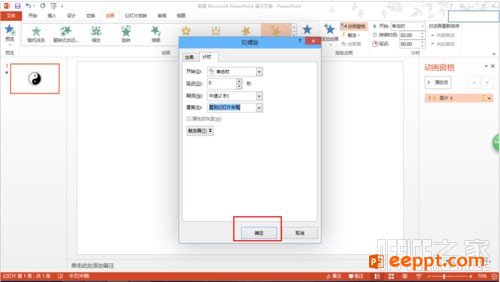
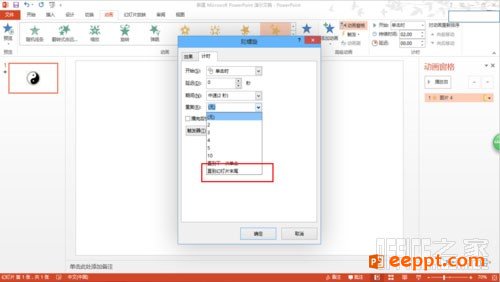
5、如果想让动画从切换至那一页PPT就开始,请将如图红框内选择为上一动画之后,然后放映PPT,即可看到效果
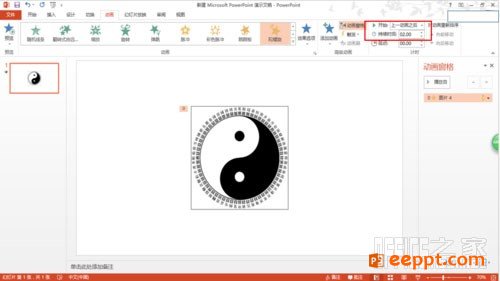
以上便是小编为大家介绍关于PPT怎么设置某一元素一直旋转的动画效果的详细步骤,感兴趣的朋友可以借此机会学习下,或许以后会用到哦。
步骤
1、打开PPT,插入所需元素,在菜单栏选择动画,进入动画编辑功能区
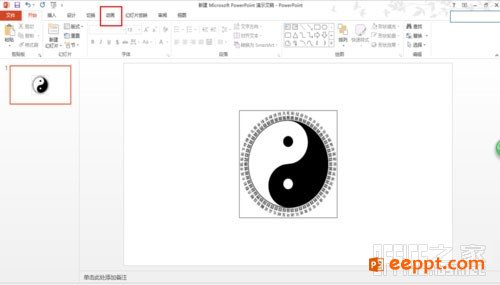
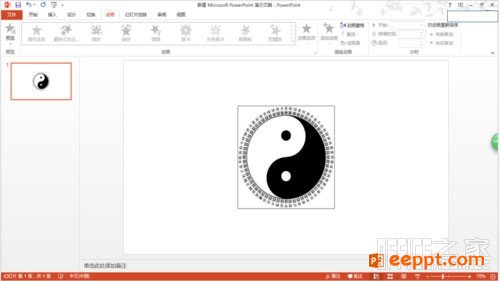
2、选择陀螺旋效果
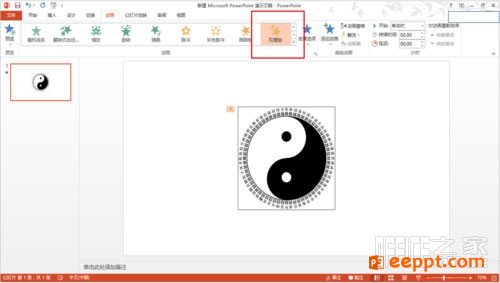
3、对动画效果进行设置,打开动画窗格
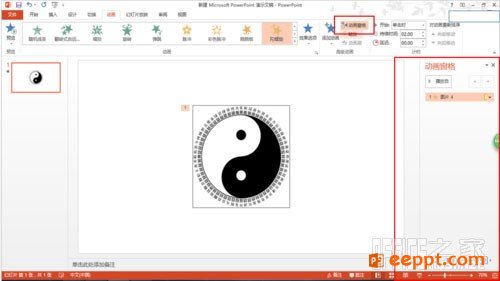
4、右击动画窗格区域的图片四如图所示,选择计时选项,在重复项内选择直到幻灯片末尾,单击确定
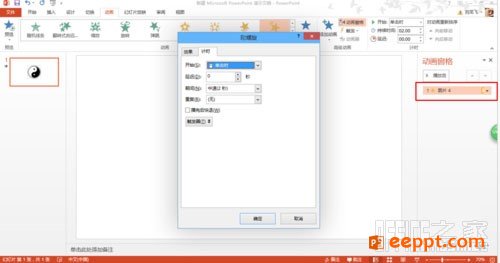
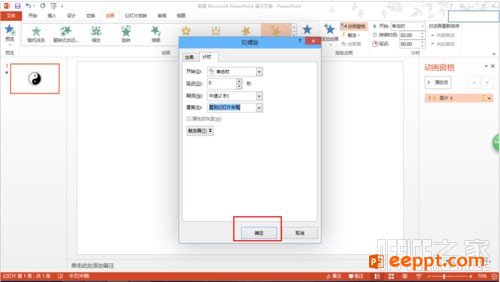
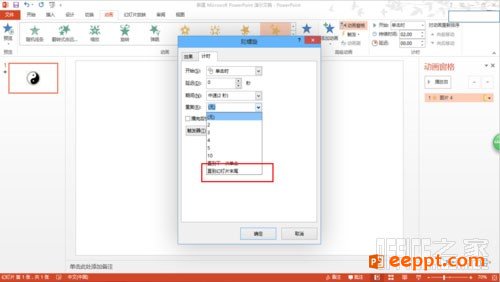
5、如果想让动画从切换至那一页PPT就开始,请将如图红框内选择为上一动画之后,然后放映PPT,即可看到效果
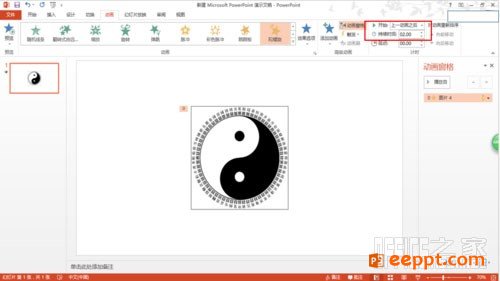
以上便是小编为大家介绍关于PPT怎么设置某一元素一直旋转的动画效果的详细步骤,感兴趣的朋友可以借此机会学习下,或许以后会用到哦。
PPT教程推荐
PPT教程排行榜
- 1
-
2
2022-03-25
-
3
2022-03-22
-
4
2022-08-03
-
5
2022-02-19
-
6
2022-02-07













