word中如何快速的移动文本置另一处
有的时候,我们需要将一处的文本移动到另一处,那么有什么办法实现呢?下面小编将为大家介绍几种方法。比如:F2键+Enter键、Ctrl键配合鼠标右键、Ctrl+X键+Ctrl+V键;鼠标左键移动文本、鼠标右键移动文本;下面便是具体步骤:
操作步骤
※利用鼠标或键盘快速移动文本※
方法1 如图 5-6所示,选中需要移动的文本,然后将鼠标指针定位在选中的文本上,按住鼠左键不放,将其拖到目标位置处,放开鼠标左键即可。

图 5-6利用鼠标左键移动文本
方法2 如图 5?7所示,选中需要移动的文本,然后将鼠标指针定位在选中的文本上,按住鼠标右键不放,将其拖到目标位置处,放开鼠标右键,在弹出的快捷菜单中选择“移动到此位置”选项即可。
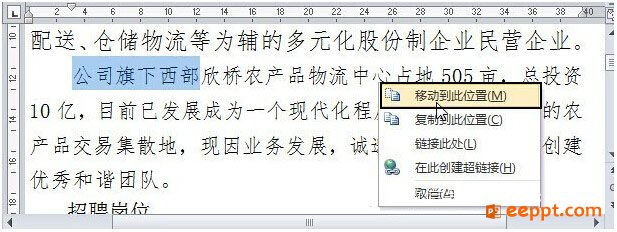
图 5-7利用鼠标右键移动文本
方法3 选中需要移动的文本,按<F2>键,将其拖到目标位置处,按<Enter>键即可。
方法4 选中需要移动的文本,按住<Ctrl>键不放,将光标定位到目标位置处,单击鼠标右键即可。
方法5 选中需要移动的文本,按<Ctrl+X>键,将光标定位到目标位置处,按<Ctrl+V>键即可。
方法6 利用“图文场”功能进行文本快速移动。
知识扩展
※快速复制文本※
复制文本常用的有以下3种操作方法。
1、选中需要复制的文本,按<Ctrl+C>键,将光标定位到目标位置处,按<Ctrl+V>键即可。
2、选中需要复制的文本,按<Shift+F2>键,将其拖到目标位置处,按<Enter>键即可。
3、选中需要复制的文本,然后将鼠标指针定位在选中的文本上,按住<Ctrl>键不放,移动鼠标指针到所需要的位置后,松开鼠标左键即可。
以上便是小编为大家带来的有关于word中如何快速的移动文本置另一处的解决方法,学会这些,能你在工作中提高效率。如果您是位经常接触Word的办公人士,那么本文请不要错过。如果你有兴趣,那么也可以了解学习一下。以备不时之需。
操作步骤
※利用鼠标或键盘快速移动文本※
方法1 如图 5-6所示,选中需要移动的文本,然后将鼠标指针定位在选中的文本上,按住鼠左键不放,将其拖到目标位置处,放开鼠标左键即可。

图 5-6利用鼠标左键移动文本
方法2 如图 5?7所示,选中需要移动的文本,然后将鼠标指针定位在选中的文本上,按住鼠标右键不放,将其拖到目标位置处,放开鼠标右键,在弹出的快捷菜单中选择“移动到此位置”选项即可。
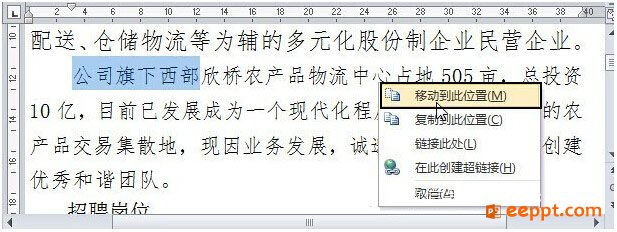
图 5-7利用鼠标右键移动文本
方法3 选中需要移动的文本,按<F2>键,将其拖到目标位置处,按<Enter>键即可。
方法4 选中需要移动的文本,按住<Ctrl>键不放,将光标定位到目标位置处,单击鼠标右键即可。
方法5 选中需要移动的文本,按<Ctrl+X>键,将光标定位到目标位置处,按<Ctrl+V>键即可。
方法6 利用“图文场”功能进行文本快速移动。
知识扩展
※快速复制文本※
复制文本常用的有以下3种操作方法。
1、选中需要复制的文本,按<Ctrl+C>键,将光标定位到目标位置处,按<Ctrl+V>键即可。
2、选中需要复制的文本,按<Shift+F2>键,将其拖到目标位置处,按<Enter>键即可。
3、选中需要复制的文本,然后将鼠标指针定位在选中的文本上,按住<Ctrl>键不放,移动鼠标指针到所需要的位置后,松开鼠标左键即可。
以上便是小编为大家带来的有关于word中如何快速的移动文本置另一处的解决方法,学会这些,能你在工作中提高效率。如果您是位经常接触Word的办公人士,那么本文请不要错过。如果你有兴趣,那么也可以了解学习一下。以备不时之需。
PPT教程推荐
PPT教程排行榜
- 1
-
2
2022-03-25
-
3
2022-03-22
-
4
2022-08-03
-
5
2022-02-19
-
6
2022-02-07













