如何在一张幻灯片中插入多张图片并让它们依次放映
在一张PPT中插入多张的图片的情况我们也会经常碰到,可是我们让人困惑的是怎么让这些图片都依次放映呢?最后,小编终于找到了个不错的而且可行的方法,现在小编便将这个方法分享给大家,希望能帮到大家。首先我们打开PPT软件,然后我们插入多张想用的图片并调整大小,对齐等。接着我们要设置动画效果。第一张设置完后设后一张,以此类推即可完成。
步骤
1、首先,用鼠标点击桌面Microsoft PowerPoint图标,或点击开始-程序-Microsoft Office文件夹-Microsoft PowerPoint
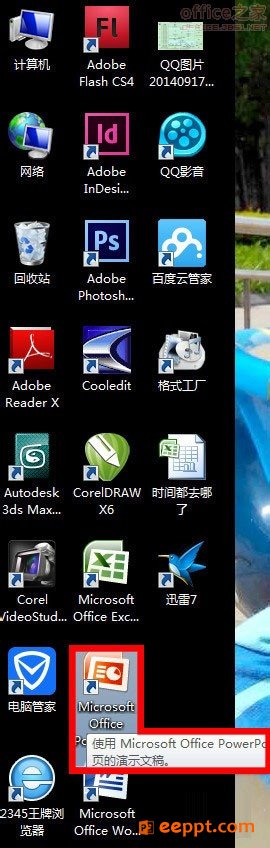
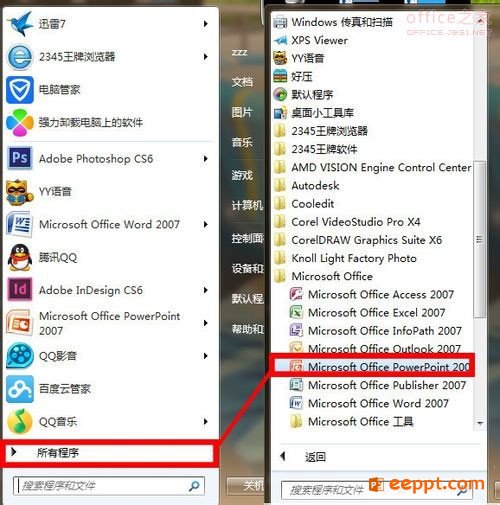
2、打开Microsoft PowerPoint界面

3、选择 插入--图片(来自文件),找到你要插入的图片并选中,插入到一张ppt中。
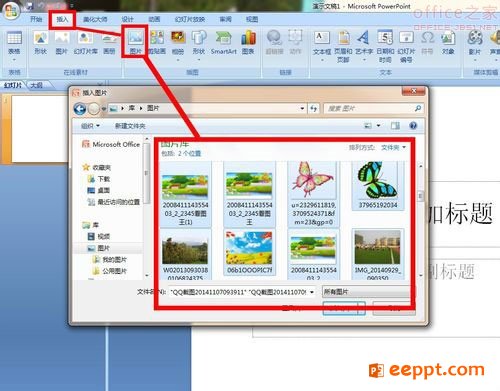
4、将所有图片调整大小并对齐。(调整图片时,选中图片,单击鼠标右键,选择设置图片格式、大小位置等进行设置,此内容对于不会图片操作的朋友可以借鉴)

5、图片调整完成后,就可以设计其动画效果。点击 动画--自定义动画,打开添加效果面板。

6、接下来就开始设置动画,可以选择自己喜欢的,又适合ppt图片内容的动画效果。我们先设置第一张图片进入效果:添加效果--进入--菱形,然后根据设置面板调整开始、方向及速度的设置。第一张图片需要单击出现,就在开始右侧的下拉菜单下选择“单击时”,要想播放ppt时自动出现就选择“之前”。给第一张图片设置好进入的动画后,再给其加一个退出的动画效果,同进入动画一样,选择添加效果--退出--棋盘,将其开始动作设置为“之后”。

7、设置好第一张图片后,再设置第二张图片,方法同第一张图片,如果想第二张之后的所有图片自动出现,只需要在开始部分处选择“之前”就可以。若想播放完所有的图片又不想出现ppt背景空白,可以对最后一张图片只设置进入动画就可以了。
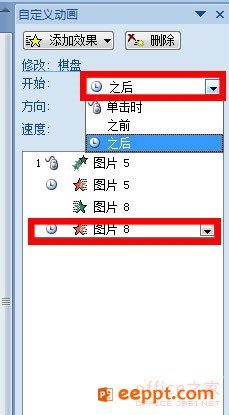
以上便是小编为大家带来的如何在一张ppt回到中插入多张图片并能依次播放的方法,还在为此困惑的朋友可以借此机会学习下哦,有兴趣的朋友也可以了解一下,以备不时之需。
步骤
1、首先,用鼠标点击桌面Microsoft PowerPoint图标,或点击开始-程序-Microsoft Office文件夹-Microsoft PowerPoint
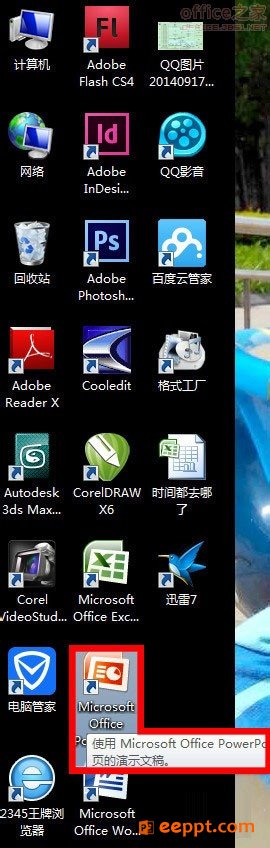
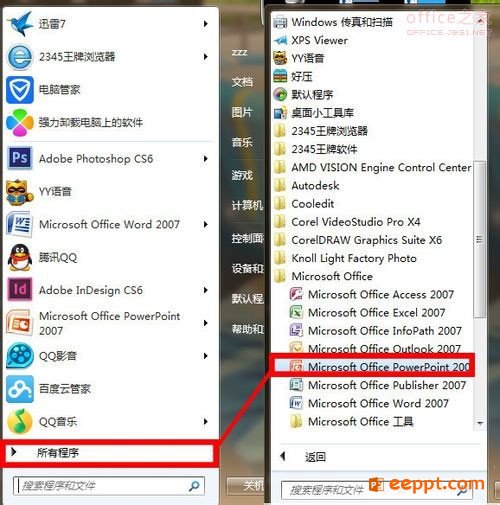
2、打开Microsoft PowerPoint界面

3、选择 插入--图片(来自文件),找到你要插入的图片并选中,插入到一张ppt中。
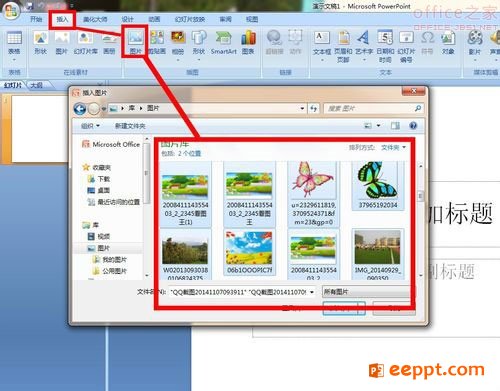
4、将所有图片调整大小并对齐。(调整图片时,选中图片,单击鼠标右键,选择设置图片格式、大小位置等进行设置,此内容对于不会图片操作的朋友可以借鉴)

5、图片调整完成后,就可以设计其动画效果。点击 动画--自定义动画,打开添加效果面板。

6、接下来就开始设置动画,可以选择自己喜欢的,又适合ppt图片内容的动画效果。我们先设置第一张图片进入效果:添加效果--进入--菱形,然后根据设置面板调整开始、方向及速度的设置。第一张图片需要单击出现,就在开始右侧的下拉菜单下选择“单击时”,要想播放ppt时自动出现就选择“之前”。给第一张图片设置好进入的动画后,再给其加一个退出的动画效果,同进入动画一样,选择添加效果--退出--棋盘,将其开始动作设置为“之后”。

7、设置好第一张图片后,再设置第二张图片,方法同第一张图片,如果想第二张之后的所有图片自动出现,只需要在开始部分处选择“之前”就可以。若想播放完所有的图片又不想出现ppt背景空白,可以对最后一张图片只设置进入动画就可以了。
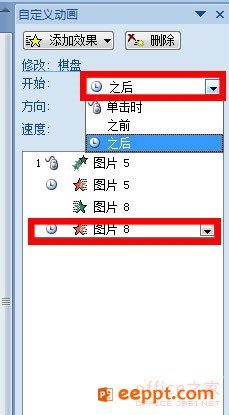
以上便是小编为大家带来的如何在一张ppt回到中插入多张图片并能依次播放的方法,还在为此困惑的朋友可以借此机会学习下哦,有兴趣的朋友也可以了解一下,以备不时之需。
PPT教程推荐
PPT教程排行榜
- 1
-
2
2022-03-25
-
3
2022-03-22
-
4
2022-08-03
-
5
2022-02-19
-
6
2022-02-07













