教你如何快速给Word文档添加页码
WORD是一个文字处理软件,主要用于文字的编辑与排版,是OFFICE办公软件包中的其中一个最适用的办公软件之一。在我们日常工作中常常会使用到Word文档,给文档添加页码也是必不可少的,有些同学还不会自动添加页码,想必还有还有些人在手动给文档加页码吧,这样一来石磊二来嘛如果文档内容有所调整,页码也更跟着调整了很麻烦,今天小编教大家如何自动添加页码的方法,希望对大家有所帮助。
首先来看看我们想要达到的效果:
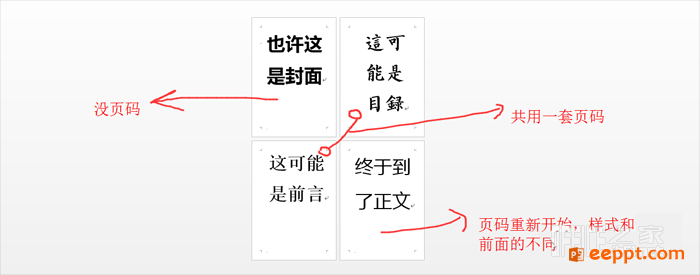 可以看到,文档实际上分成了三部分:封面、目录和前言、正文。我们需要对第二和第三部分分别添加页码。
可以看到,文档实际上分成了三部分:封面、目录和前言、正文。我们需要对第二和第三部分分别添加页码。
显而易见,首先我们要对文档进行划分。
第一步:分节“节”是WORD里一个蛮重要的概念,大家理解成对于每一“节”,可以各自进行不同的设置,添加不同的样式什么的就行了。
我们使用分节符把文档分成三部分。首先,定位在封面的最后,在最上面的工具栏选择“页面布局”,找到“分隔符”,插入一个“下一页”分节符。
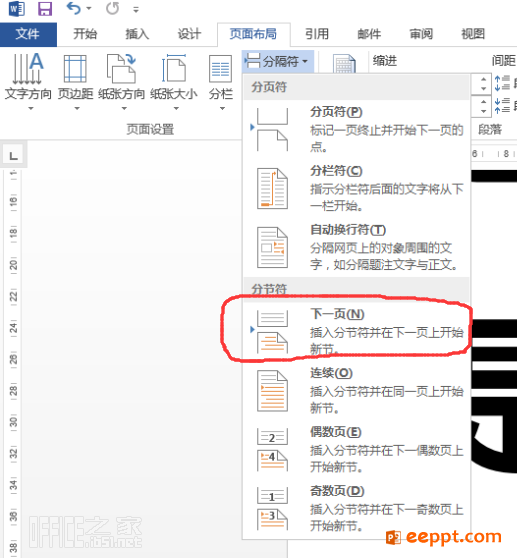 同样的办法,在前言的最后,插入一个“下一页”分节符。这样,我们就把这个文档分成了三部分。
同样的办法,在前言的最后,插入一个“下一页”分节符。这样,我们就把这个文档分成了三部分。
第二步:给目录和前言添加页码在目录的第一页的页面最下面,双击鼠标。可以看到进入了页脚编辑模式。
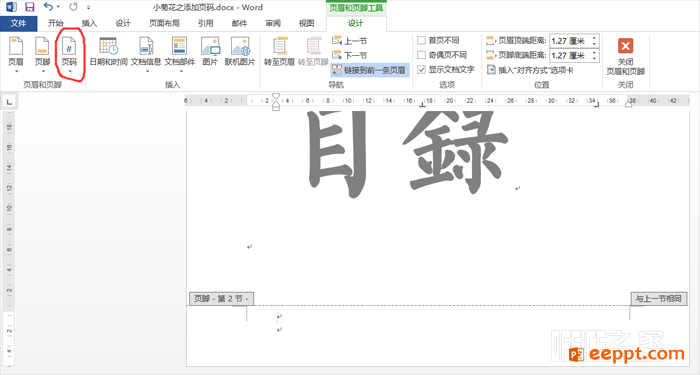 页脚就是文档页面的最下面一块儿区域,通常用来放置页码啊什么的。与之相对,最上面的区域是页眉,通常用来显示文档信息、章节标题等。
页脚就是文档页面的最下面一块儿区域,通常用来放置页码啊什么的。与之相对,最上面的区域是页眉,通常用来显示文档信息、章节标题等。
工具栏自动出现“”页眉与页脚工具“选项卡,点击”页码“,可以看到很多页码样式,我们选择一个进行插入。
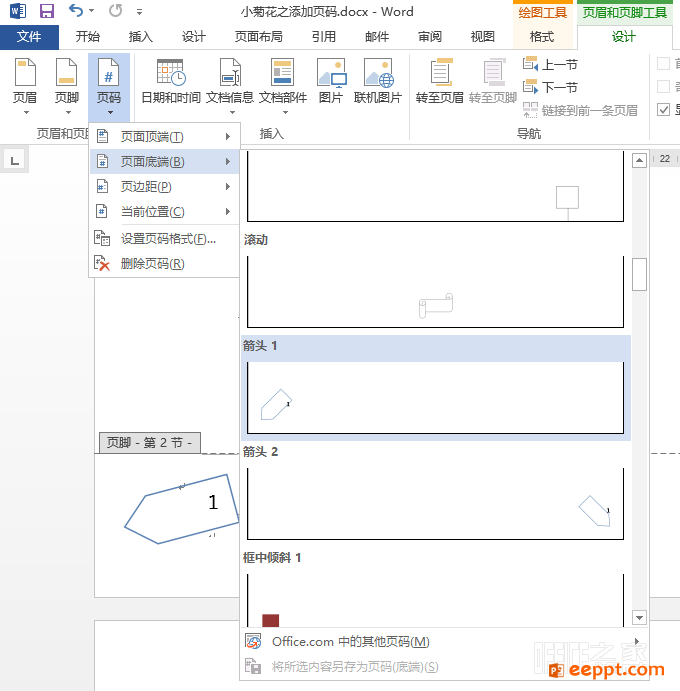 在页面的中间双击鼠标,退出页脚编辑模式,可以看到页码添加好了,翻页浏览一下,可以看到封面没有页码,从目录第一页开始有页码,直到前言最后一页。正文第一页开始有和我们设置的页码样式一样的页码,编号从1开始。
在页面的中间双击鼠标,退出页脚编辑模式,可以看到页码添加好了,翻页浏览一下,可以看到封面没有页码,从目录第一页开始有页码,直到前言最后一页。正文第一页开始有和我们设置的页码样式一样的页码,编号从1开始。
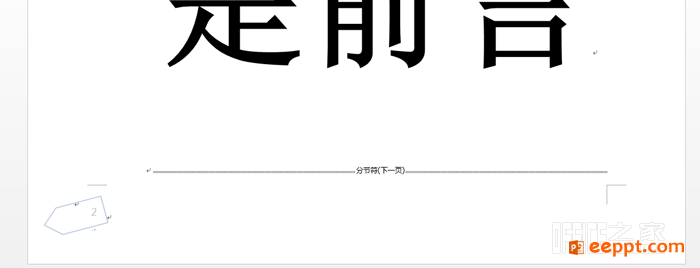 第三步:修改正文的页码样式
第三步:修改正文的页码样式
在正文第一页页脚位置双击,可以看到”与上一节相同“字样,这也是咱们啥都没干正文就有页码了的原因。
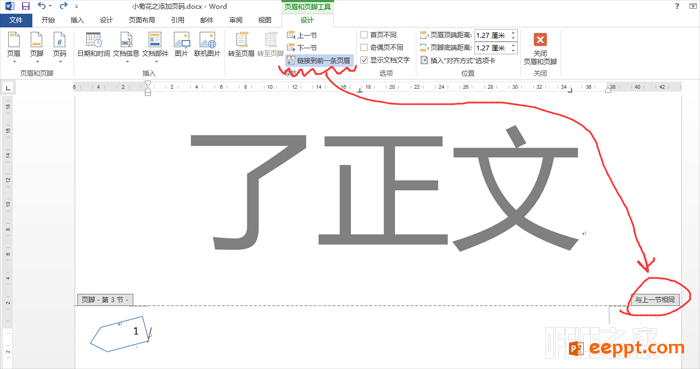 在工具栏点击”链接到前一条页眉“,取消它的选中状态。然后删除现有的页码,重新添加一个我们想要的页码样式。
在工具栏点击”链接到前一条页眉“,取消它的选中状态。然后删除现有的页码,重新添加一个我们想要的页码样式。
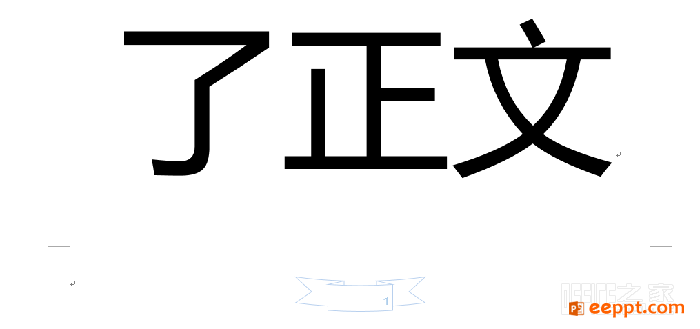 如果不希望页码是阿拉伯数字,可以在页码的数字上面右键,选择”设置页码格式“。
如果不希望页码是阿拉伯数字,可以在页码的数字上面右键,选择”设置页码格式“。
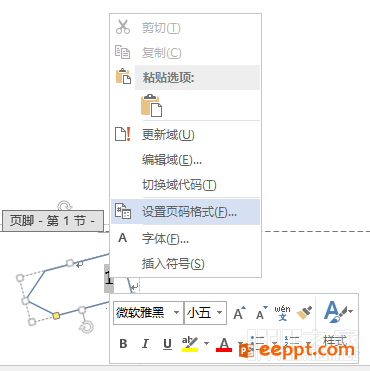 有时我们因为其他原因进行了分节,又不需要从这一节重新开始页码编号,就可以在这里选择”续前节“继续前面一节的页码编号。
有时我们因为其他原因进行了分节,又不需要从这一节重新开始页码编号,就可以在这里选择”续前节“继续前面一节的页码编号。
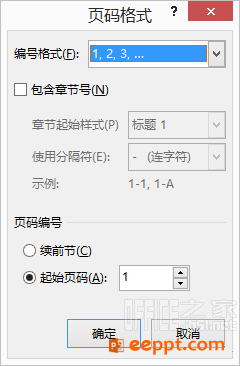 其实不光“页码”里面可以选择要插入的页码类型,“页脚”里面也有:
其实不光“页码”里面可以选择要插入的页码类型,“页脚”里面也有:
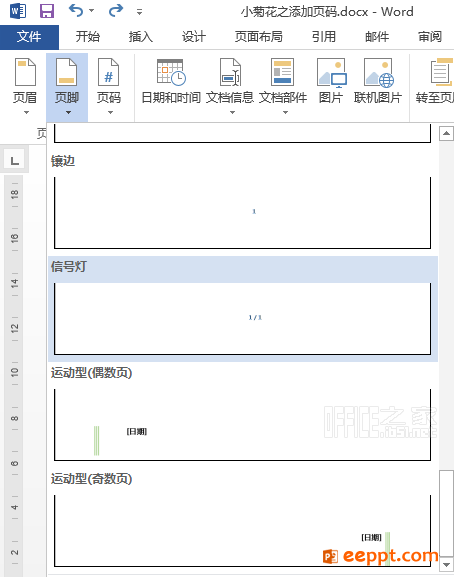 此外我们还可以把页码插入到文本框里,结合自己绘制的形状、插入的图片等制作个性化的页码。
此外我们还可以把页码插入到文本框里,结合自己绘制的形状、插入的图片等制作个性化的页码。
设置奇偶页不同
页眉页脚工具栏中有奇偶页不同的选项,选中后会看到页眉页脚都出现了”奇数页页X“”偶数页页X“的字样,分别进行设置即可。
 第四步:打印预览按CTRL+P(或者点击界面左上角的”文件",选择打印)调出打印菜单,在界面右侧可以看到打印预览,可以看到已经做出符合我们需求的页码了。
第四步:打印预览按CTRL+P(或者点击界面左上角的”文件",选择打印)调出打印菜单,在界面右侧可以看到打印预览,可以看到已经做出符合我们需求的页码了。
以上就是小编分享的教你如何快速给Word文档添加页码,希望大家多做研究提出更多的解决方法,争取总结出更多更好的经验。欢迎大家转载分享!!
首先来看看我们想要达到的效果:
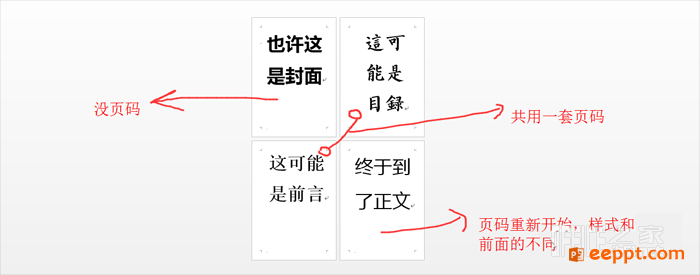
显而易见,首先我们要对文档进行划分。
第一步:分节“节”是WORD里一个蛮重要的概念,大家理解成对于每一“节”,可以各自进行不同的设置,添加不同的样式什么的就行了。
我们使用分节符把文档分成三部分。首先,定位在封面的最后,在最上面的工具栏选择“页面布局”,找到“分隔符”,插入一个“下一页”分节符。
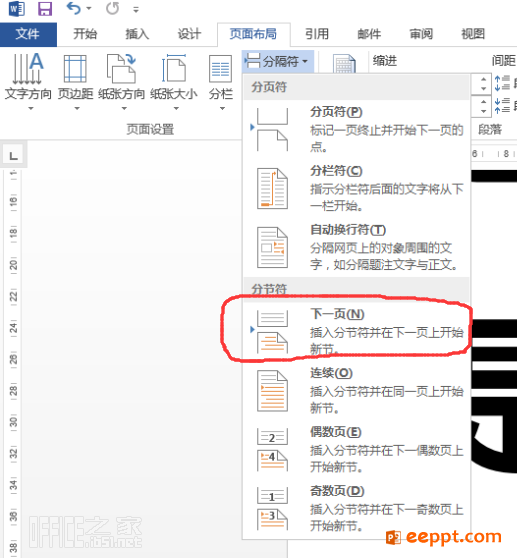
第二步:给目录和前言添加页码在目录的第一页的页面最下面,双击鼠标。可以看到进入了页脚编辑模式。
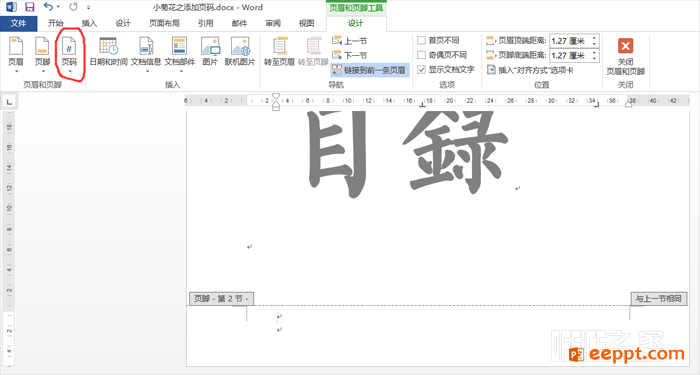
工具栏自动出现“”页眉与页脚工具“选项卡,点击”页码“,可以看到很多页码样式,我们选择一个进行插入。
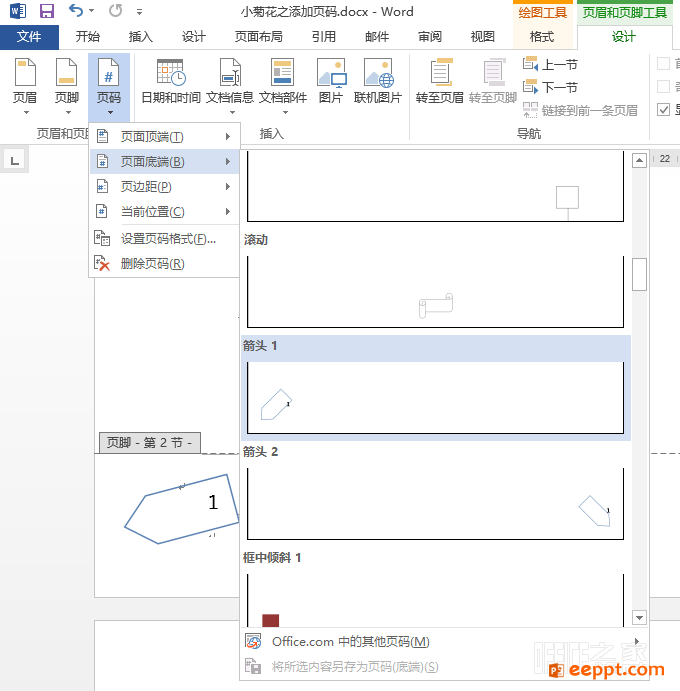
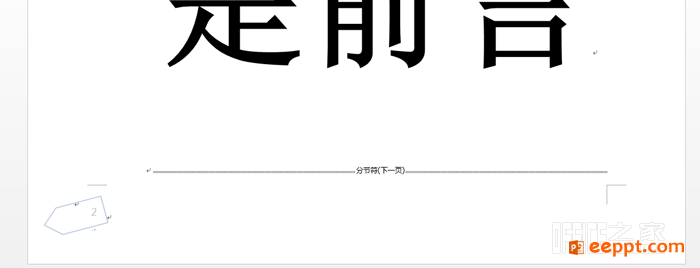
在正文第一页页脚位置双击,可以看到”与上一节相同“字样,这也是咱们啥都没干正文就有页码了的原因。
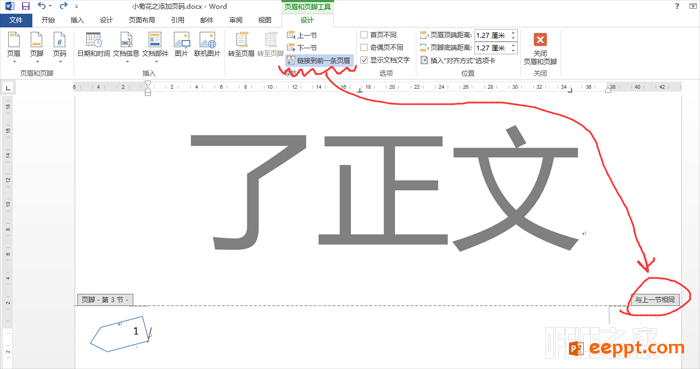
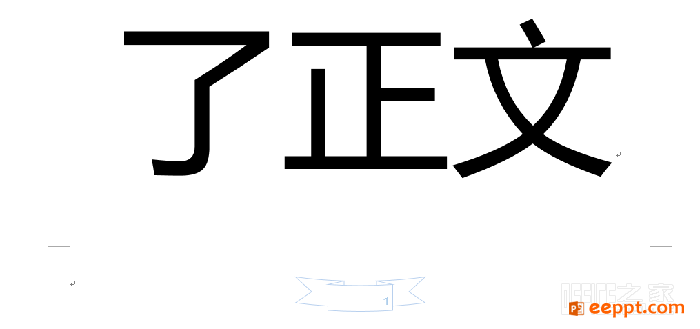
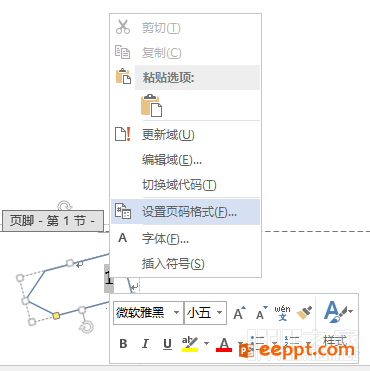
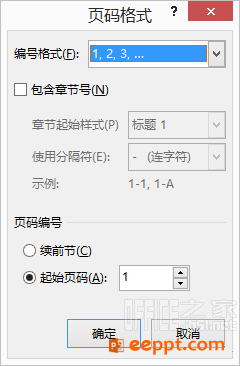
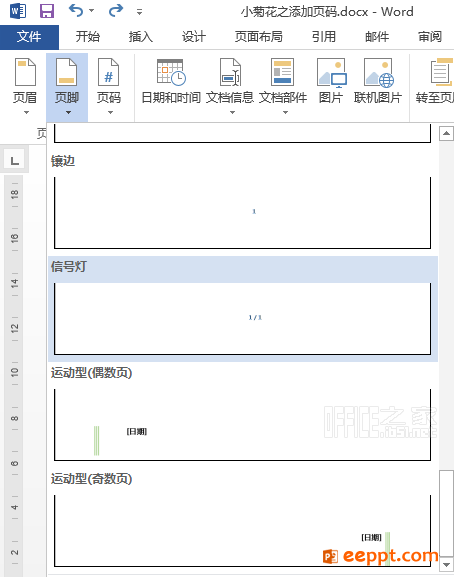
设置奇偶页不同
页眉页脚工具栏中有奇偶页不同的选项,选中后会看到页眉页脚都出现了”奇数页页X“”偶数页页X“的字样,分别进行设置即可。

以上就是小编分享的教你如何快速给Word文档添加页码,希望大家多做研究提出更多的解决方法,争取总结出更多更好的经验。欢迎大家转载分享!!
PPT教程推荐
PPT教程排行榜
- 1
-
2
2022-03-25
-
3
2022-03-22
-
4
2022-08-03
-
5
2022-02-19
-
6
2022-02-07













