如何自定义PPT动画播放路径来使PPT放映起来更炫酷
在观看PPT放映时,我们常会看到别人的PPT有个动画效果,那么是怎么弄的呢?在PPT中,它本身提供了许多的动画效果,但如果没有我们想要的动画效果,该怎么办呢?这时候就要自定义动画的播放路径了,又能让PPT看起来更加炫酷。首先,我们在幻灯片中选择需要添加的动画对象,选择“飞入”动画效果并确定飞入方向,如果预设的方向不能满足自己的要求,那么我们便自定义。按住左键不放,在屏幕中画好动画的播放路径,回车就可以看到对象的移动了。如果要对路径进行修改可以点击所画的路径,另外还可以对动画的时间进行设置。
步骤
1、首先打开需要编辑的PPT文档,找到需要编辑的幻灯片,选择好需要添加动画的对象
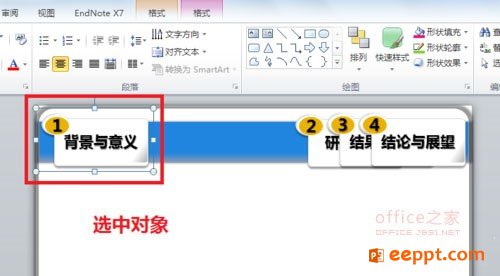
2、点击菜单栏中的动画,选择“飞入”动画效果,此时点击右边的效果选项,会出现很多供我们选择的飞入方向,但是如果这些方向都无法满足我们的需要呢,此时便需要我们自定义了
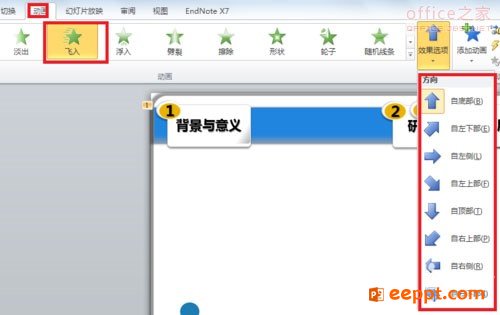
3、点击动画选项边的下拉箭头菜单,此时会弹出一个大的对话框,选择下面的自定义动画路径
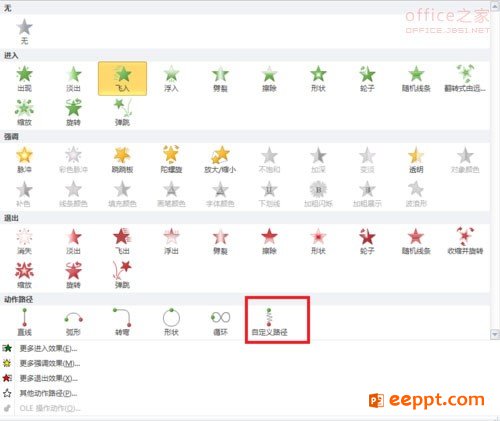
4、此时鼠标会变成一个十字架,按住左键不放,在屏幕中画好动画播放的路径后,点击enter,此时便可以看到所选的对象会按照所画的路径移动
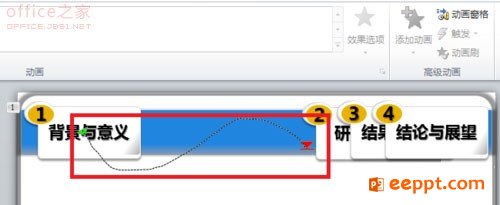
5、单击所画的路径,可以看到路径边上会出现一些列的小圆圈,此时便可以对路径进行修改,如放大缩小,上下移动等直到达到最满意的效果
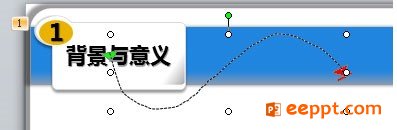
6、设置完路径之后,还可以通过动画菜单下右上角的计时栏中对动画的时间进行设置
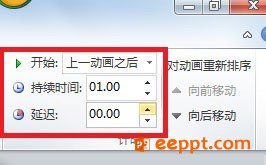
7、通过这些播放方式的叠加我们会获得很多非常新颖的动画播放方式,增加自己演讲的精彩程度
以上就是小编为大家带来的关于如何自定义PPT动画播放路径来使PPT放映起来更炫酷的方法,希望有兴趣的朋友能学习学习并在以后能够用到这个小技巧。
步骤
1、首先打开需要编辑的PPT文档,找到需要编辑的幻灯片,选择好需要添加动画的对象
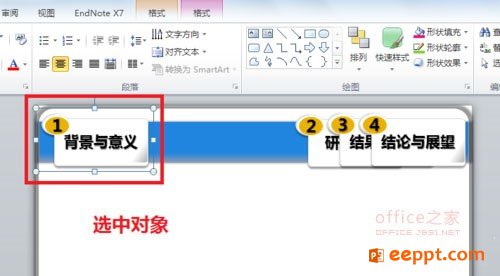
2、点击菜单栏中的动画,选择“飞入”动画效果,此时点击右边的效果选项,会出现很多供我们选择的飞入方向,但是如果这些方向都无法满足我们的需要呢,此时便需要我们自定义了
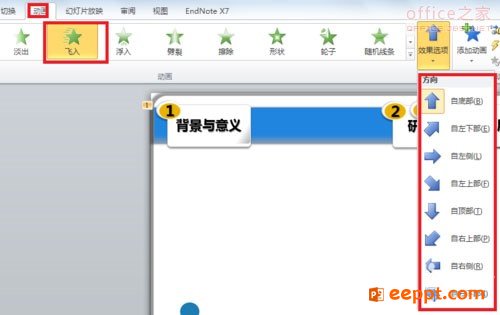
3、点击动画选项边的下拉箭头菜单,此时会弹出一个大的对话框,选择下面的自定义动画路径
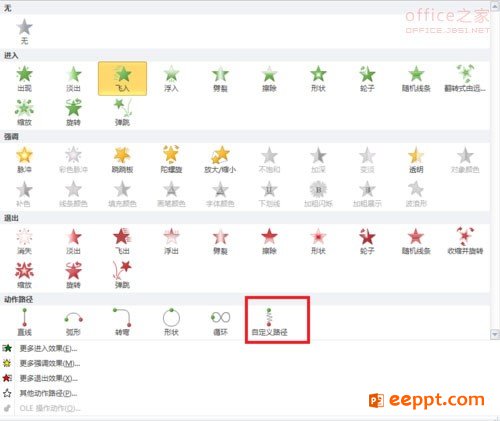
4、此时鼠标会变成一个十字架,按住左键不放,在屏幕中画好动画播放的路径后,点击enter,此时便可以看到所选的对象会按照所画的路径移动
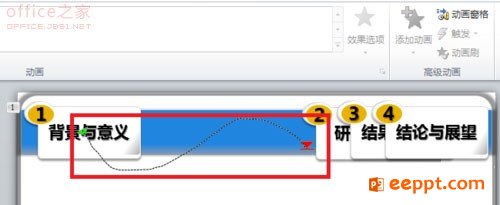
5、单击所画的路径,可以看到路径边上会出现一些列的小圆圈,此时便可以对路径进行修改,如放大缩小,上下移动等直到达到最满意的效果
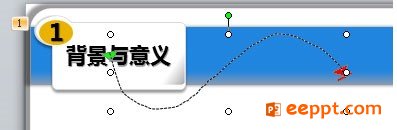
6、设置完路径之后,还可以通过动画菜单下右上角的计时栏中对动画的时间进行设置
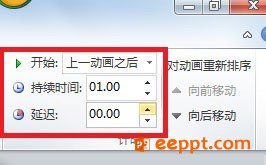
7、通过这些播放方式的叠加我们会获得很多非常新颖的动画播放方式,增加自己演讲的精彩程度
以上就是小编为大家带来的关于如何自定义PPT动画播放路径来使PPT放映起来更炫酷的方法,希望有兴趣的朋友能学习学习并在以后能够用到这个小技巧。
PPT教程推荐
PPT教程排行榜
- 1
-
2
2022-03-25
-
3
2022-03-22
-
4
2022-08-03
-
5
2022-02-19
-
6
2022-02-07













