PPT10版中将多张图片按照定义的顺序自动插入到连续的幻灯片上
有的时候,我们希望连续插入一些图片在连续的幻灯片中。但通常一次插入多张图片的话,他们会都插入在一张幻灯片中,有的人便选择在每张幻灯片中手动插入单张图片,这样听起来都觉得麻烦吧。所以在这里小编将为大家带来一种能自动插入多张图片到多个连续PPT幻灯片里面的方法,而且操作也挺简单的。那么,如何做呢? 下面便是小编与大家分享的解决方法。
简述
单击插入找到相册按钮并单击,对对话框中点击“文件/磁盘”按钮找到需要插入的图片,选中,可以是多张后单击插入,再通过向上、向下按钮调节图片顺序。点击创建会发现需要插入的图片会自动插入到PPT里的每张页面上,最后删除相册第一页就可以了。
步骤
第一,打开PPT2010版本,点击“插入”菜单”。
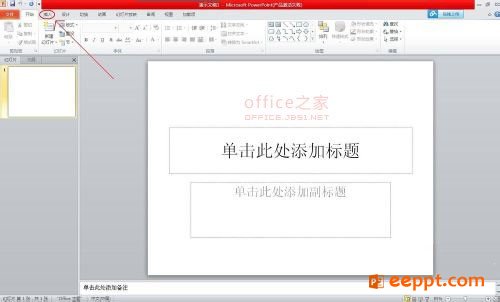
第二,当打开“插入”菜单后,找到“相册”快捷按钮,然后单击。
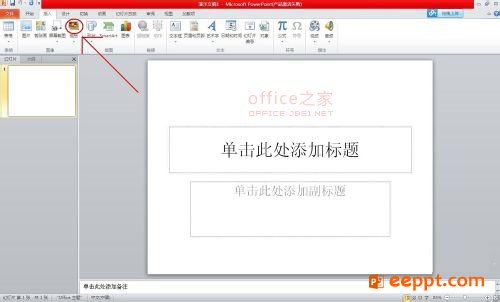
第三,当打开“相册”对话框后,点击“文件/磁盘”按钮。
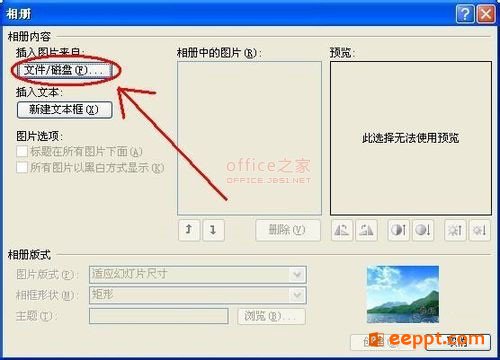
第四,打开“插入新图片”对话框后,点击“查找范围”下拉列表,找到你需要插入的图片。
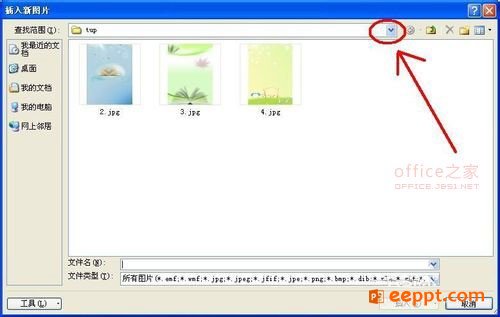
第五,选中图片(可以多张),然后点击“插入”按钮。

第六,看下图片顺序是否合适,如果不合适点击“向上”或者“向下”按钮进行调节。
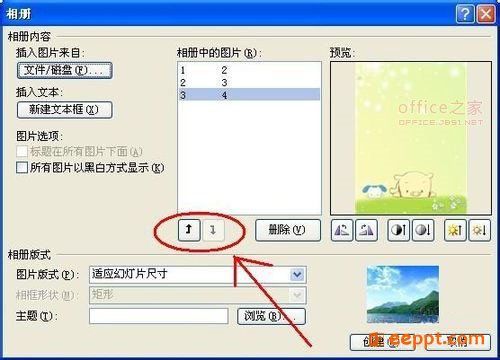
第七,点击“创建”按钮,这样你需要插入的图片就会自动插入到PPT里的每张页面上。
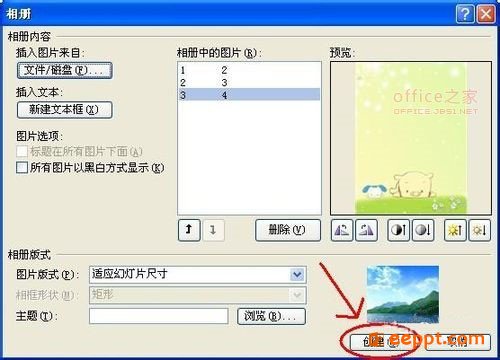
第八,删除相册第一页,就OK了。

以上就是小编为大家带来的PPT10版中将多张图片按照定义的顺序自动插入到连续的幻灯片上,看上去挺难的,但操作起来确实挺简单的,本文又是以文图结合的,有兴趣的朋友可以学习试一下,是不是能节约很多时间呢?希望能帮到大家。
简述
单击插入找到相册按钮并单击,对对话框中点击“文件/磁盘”按钮找到需要插入的图片,选中,可以是多张后单击插入,再通过向上、向下按钮调节图片顺序。点击创建会发现需要插入的图片会自动插入到PPT里的每张页面上,最后删除相册第一页就可以了。
步骤
第一,打开PPT2010版本,点击“插入”菜单”。
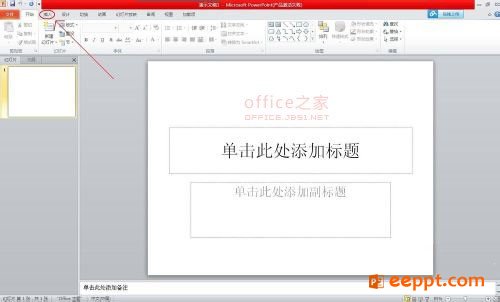
第二,当打开“插入”菜单后,找到“相册”快捷按钮,然后单击。
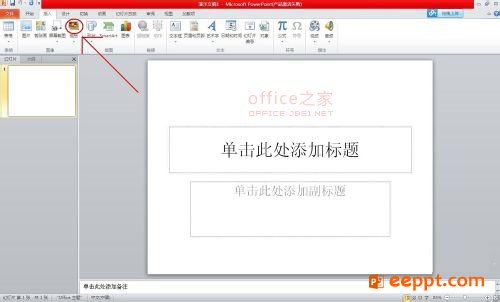
第三,当打开“相册”对话框后,点击“文件/磁盘”按钮。
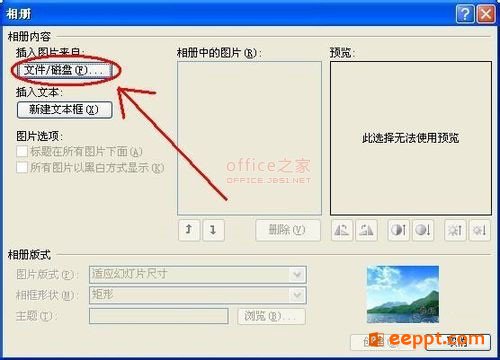
第四,打开“插入新图片”对话框后,点击“查找范围”下拉列表,找到你需要插入的图片。
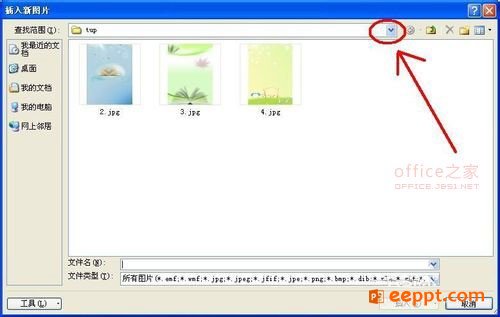
第五,选中图片(可以多张),然后点击“插入”按钮。

第六,看下图片顺序是否合适,如果不合适点击“向上”或者“向下”按钮进行调节。
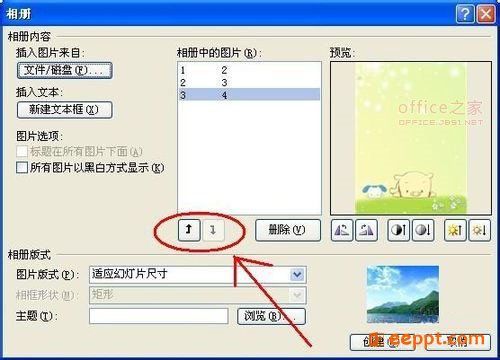
第七,点击“创建”按钮,这样你需要插入的图片就会自动插入到PPT里的每张页面上。
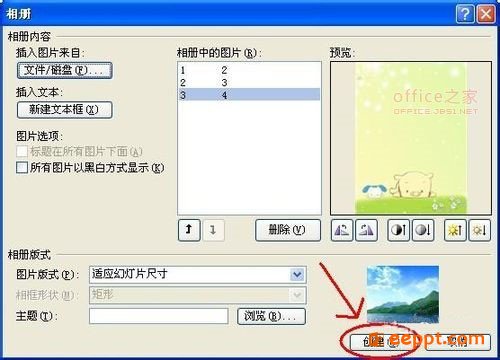
第八,删除相册第一页,就OK了。

以上就是小编为大家带来的PPT10版中将多张图片按照定义的顺序自动插入到连续的幻灯片上,看上去挺难的,但操作起来确实挺简单的,本文又是以文图结合的,有兴趣的朋友可以学习试一下,是不是能节约很多时间呢?希望能帮到大家。
PPT教程推荐
PPT教程排行榜
- 1
-
2
2022-03-25
-
3
2022-03-22
-
4
2022-08-03
-
5
2022-02-19
-
6
2022-02-07













