怎样将图片插入到ppt中或从ppt中删除
PPT的一个特点就是能插入图片,不知道还有多少朋友不会呢?下面小编将为大家分享PPT13版的图片的插入设置和删除背景的方法。大致的方法步骤为:首先我们选中一个幻灯片并插入要插入的图片,选中图片将其移动到你想要的位置,并可以调整大小,右击选择“置于底层”可将图片“置于底层”, 双击图片可以进入格式选项,这时可进行删除背景操作。
步骤
用PowerPoint2013打开一篇文稿,并选中我们需要插入图片的那张幻灯片,切换到“插入”选项卡,然后单击“图像”选项组下的“图片”按钮。
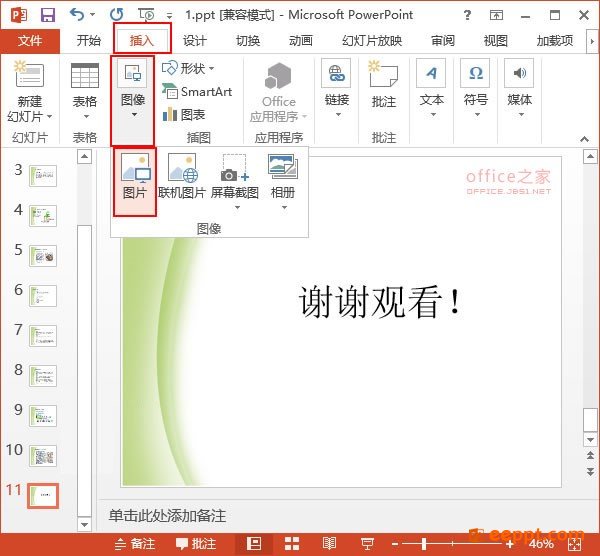
此时会弹出一个“插入图片”的对话框,我们选择自己需要插入的图片,并单击“插入”按钮。例如,我们现在选择“桌面”上“图片素材”文件夹里名为“t0158518fca7d9943bc.jpg”的图片,然后单击“插入”按钮。
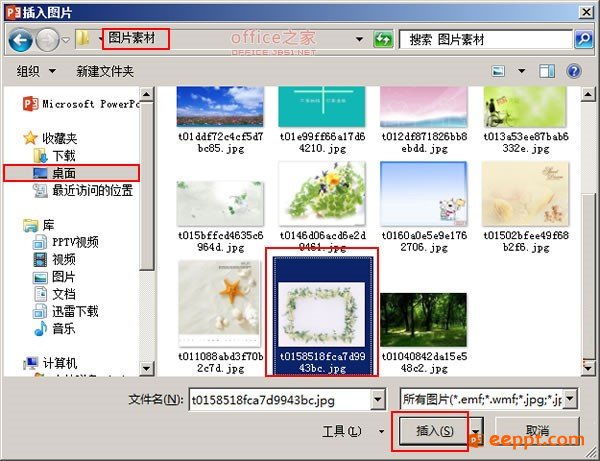
此时,幻灯片中已经插入图片,我们选中图片,将其移动到目标位置,然后单击图片周围的白色控点并拖动鼠标来改变图片的大小。

调整好图片的大小以及位置后,我们选中图片,单击鼠标右键,在弹出的快捷菜单中选择“置于底层”选项组的“置于底层”。
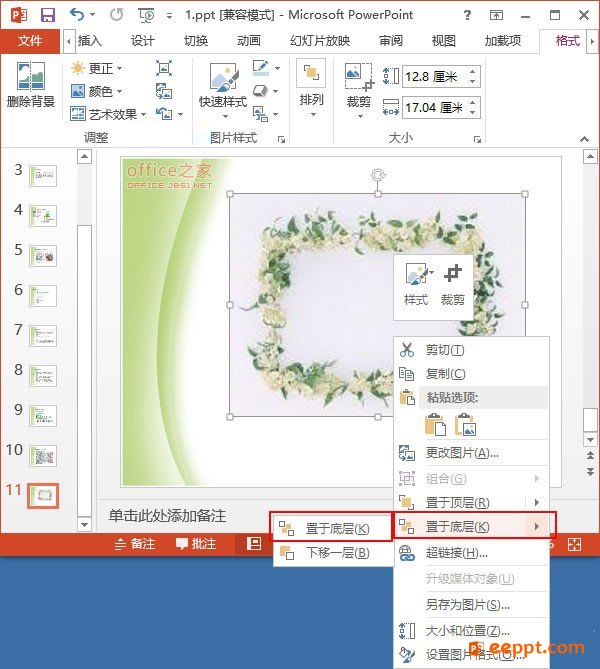
此时图片已经在文字的下层了,我们双击图片,会切换到“图片工具->格式”选项卡,我们单击“删除背景”按钮。

现在PPT会自动切换到“图片工具->背景消除”选项卡,并且图片背景变为桃红色,我们可以拖动图片周围的控点来调整图片背景的删除范围,待调整好后单击“保留更改”按钮。
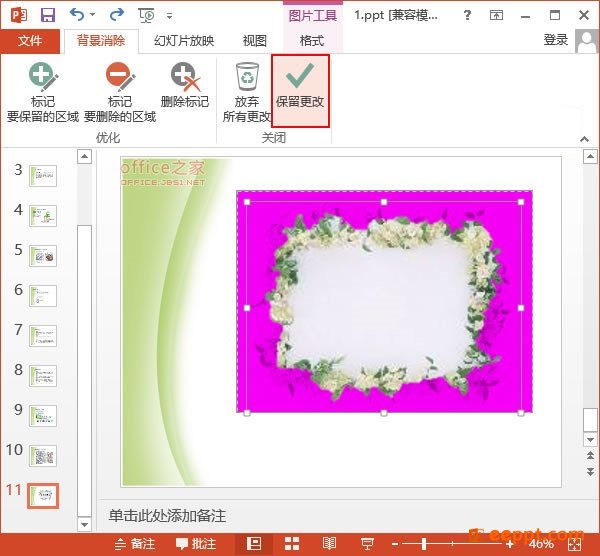
现在,我们的图片插入以及设置已经全部完成,效果如下:

提示:大家可以根据自己的需要选择是否将图片至于底层,或者删除图片背景。当然,如果你有什么更好或者更快的方法,也可以说出来大家共同进步哦。
以上就是小编为大家带来的在PPT13版中如何插入设置删除图片到幻灯片中的解决方法,简单而实用,有兴趣的朋友不懂的朋友都可以看看了解学习一下,希望能帮到大家。
步骤
用PowerPoint2013打开一篇文稿,并选中我们需要插入图片的那张幻灯片,切换到“插入”选项卡,然后单击“图像”选项组下的“图片”按钮。
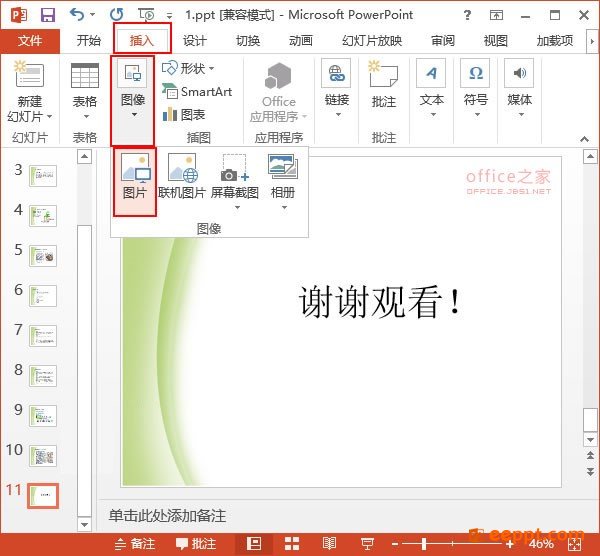
此时会弹出一个“插入图片”的对话框,我们选择自己需要插入的图片,并单击“插入”按钮。例如,我们现在选择“桌面”上“图片素材”文件夹里名为“t0158518fca7d9943bc.jpg”的图片,然后单击“插入”按钮。
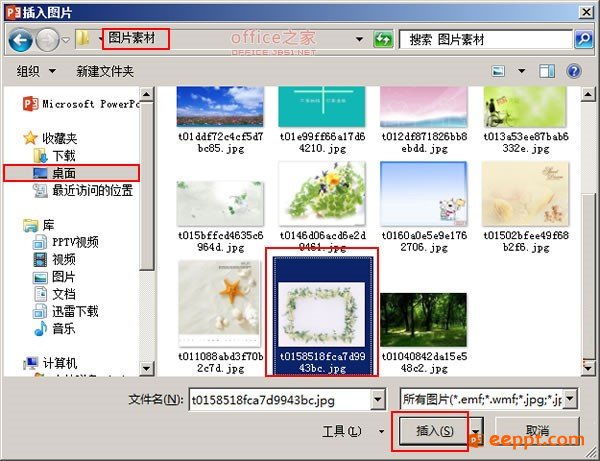
此时,幻灯片中已经插入图片,我们选中图片,将其移动到目标位置,然后单击图片周围的白色控点并拖动鼠标来改变图片的大小。

调整好图片的大小以及位置后,我们选中图片,单击鼠标右键,在弹出的快捷菜单中选择“置于底层”选项组的“置于底层”。
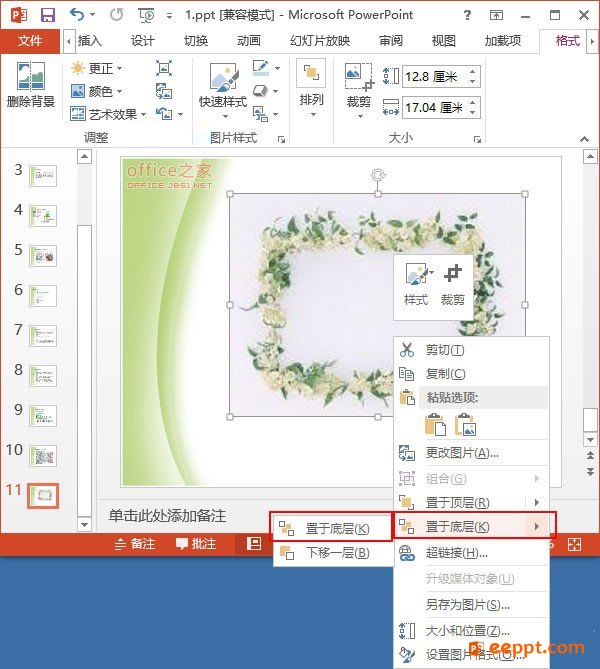
此时图片已经在文字的下层了,我们双击图片,会切换到“图片工具->格式”选项卡,我们单击“删除背景”按钮。

现在PPT会自动切换到“图片工具->背景消除”选项卡,并且图片背景变为桃红色,我们可以拖动图片周围的控点来调整图片背景的删除范围,待调整好后单击“保留更改”按钮。
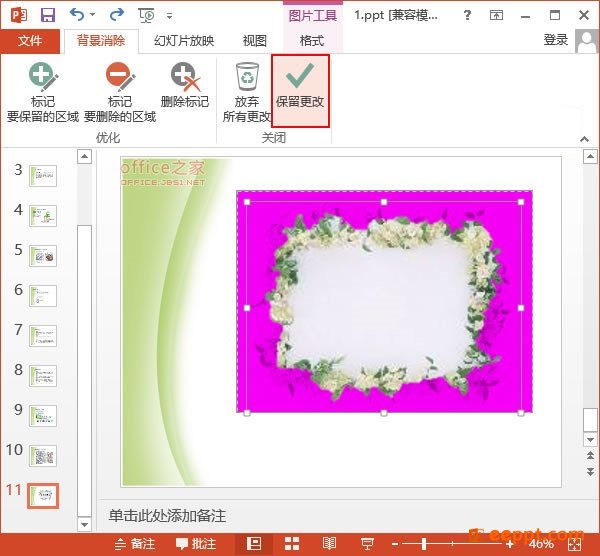
现在,我们的图片插入以及设置已经全部完成,效果如下:

提示:大家可以根据自己的需要选择是否将图片至于底层,或者删除图片背景。当然,如果你有什么更好或者更快的方法,也可以说出来大家共同进步哦。
以上就是小编为大家带来的在PPT13版中如何插入设置删除图片到幻灯片中的解决方法,简单而实用,有兴趣的朋友不懂的朋友都可以看看了解学习一下,希望能帮到大家。
PPT教程推荐
PPT教程排行榜
- 1
-
2
2022-03-25
-
3
2022-03-22
-
4
2022-08-03
-
5
2022-02-19
-
6
2022-02-07













