ppt设置交互幻灯片的方法
交互幻灯片的意思就是说,点击小图片,大图片就会直接显示在屏幕上。这样,在图片多的情况下,我们可以直接点击小图就可以找到对应的大图。小编为大家收集整理了关于ppt设置交互幻灯片,以方便大家参考。第一步,打开桌面PPT—“插入”—“相册”。这里要说的就是,图片的版式、形状以及主体需要大家根据自己需要进行设置,也就是图中具体勾选的地方。
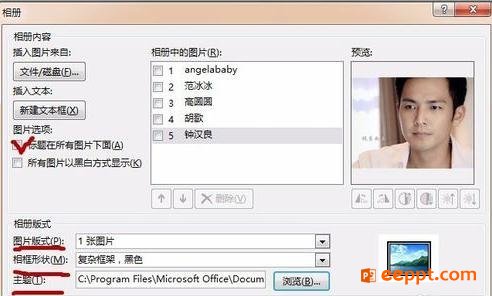 第二步,相册创建号以后,在首页即第一页的位置(首页是没有任何图片的),我们继续选择“插入”—“图片”,找到刚才的文件夹,把所有的照片选中,添加,具体参考下图二。(*重点是:我们需要在插入相册的时候,图片大小要一致,这样看起来效果会更好)
第二步,相册创建号以后,在首页即第一页的位置(首页是没有任何图片的),我们继续选择“插入”—“图片”,找到刚才的文件夹,把所有的照片选中,添加,具体参考下图二。(*重点是:我们需要在插入相册的时候,图片大小要一致,这样看起来效果会更好)
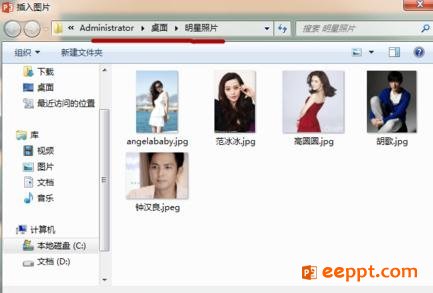

第三步,制作缩略图。我们把插入的大图片进行调整,调整到觉得美观的地步就可以了。这时候,拉开最后一张图片到幻灯片右边,然后选中全部的小缩略图,在最上面的工具栏就会出现图片的对齐方式,我们选择“顶端对齐”“横向分布”就可以了。
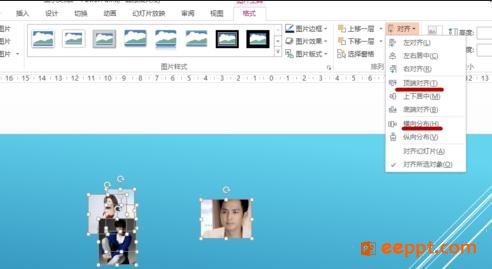 第四步,图形分布好横向排列效果如图所示。
第四步,图形分布好横向排列效果如图所示。
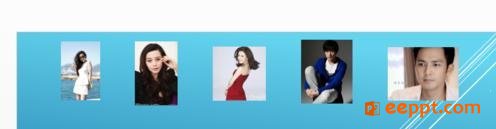 第五步,如果我们需要看起来直观的话,可以再做一个矩形条(插入—形状),颜色设置为黑色,并至于底层。
第五步,如果我们需要看起来直观的话,可以再做一个矩形条(插入—形状),颜色设置为黑色,并至于底层。
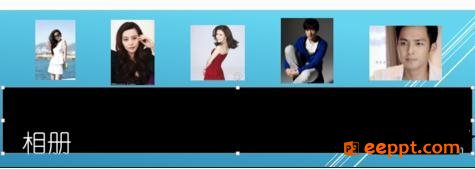 第六步,如果想要图片看起来不是很亮,我们可以在“格式”—“颜色”中选择自己想要设置的颜色。(根据自己的需要,也可以不用设置)。
第六步,如果想要图片看起来不是很亮,我们可以在“格式”—“颜色”中选择自己想要设置的颜色。(根据自己的需要,也可以不用设置)。
 第七步,这步是做整个幻灯片最重要的一步,也就是要设置动作超链接。首先,我们选中需要设置的第一张图片,然后点击最上方工具栏“插入”—“动作”,就会弹出“操作设置”,选择“超链接到—幻灯片”,然后看看预览里面的人物形象是不是跟我们设置的图片一致,一致的话,第一张照片就设置好了。其余的照片按照同样的方法进行一一设置。
第七步,这步是做整个幻灯片最重要的一步,也就是要设置动作超链接。首先,我们选中需要设置的第一张图片,然后点击最上方工具栏“插入”—“动作”,就会弹出“操作设置”,选择“超链接到—幻灯片”,然后看看预览里面的人物形象是不是跟我们设置的图片一致,一致的话,第一张照片就设置好了。其余的照片按照同样的方法进行一一设置。
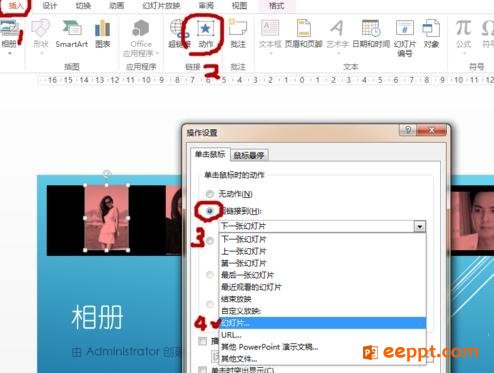
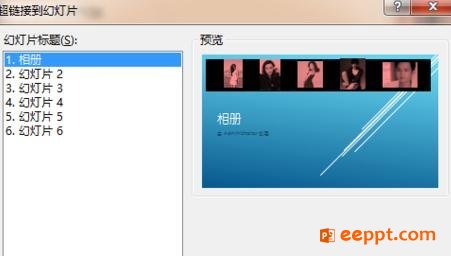 第八步,动作置完成以后,还有最后一步,就是把我们制作好的缩略图依次复制到下面的每一张幻灯片,全部完成后,我们点开幻灯片放映,然后鼠标点击上面小的缩略图,大图片也就跟着一一出来了,不用再去关闭放映去找图片了。
第八步,动作置完成以后,还有最后一步,就是把我们制作好的缩略图依次复制到下面的每一张幻灯片,全部完成后,我们点开幻灯片放映,然后鼠标点击上面小的缩略图,大图片也就跟着一一出来了,不用再去关闭放映去找图片了。
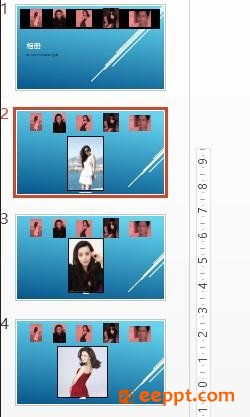
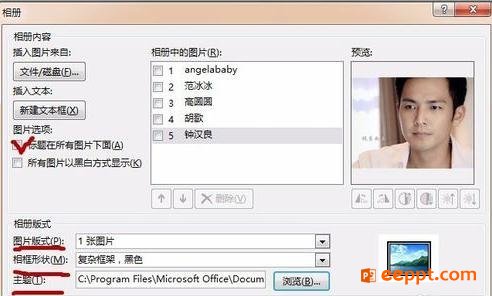
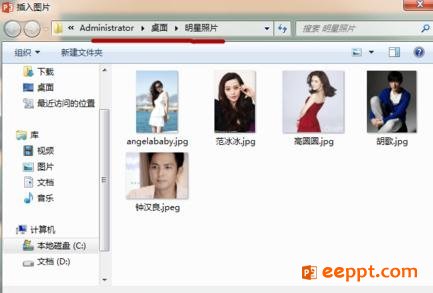

第三步,制作缩略图。我们把插入的大图片进行调整,调整到觉得美观的地步就可以了。这时候,拉开最后一张图片到幻灯片右边,然后选中全部的小缩略图,在最上面的工具栏就会出现图片的对齐方式,我们选择“顶端对齐”“横向分布”就可以了。
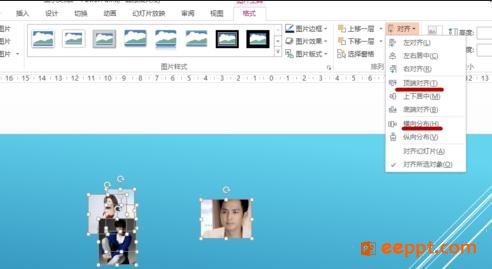
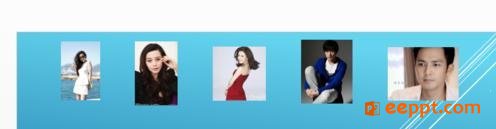
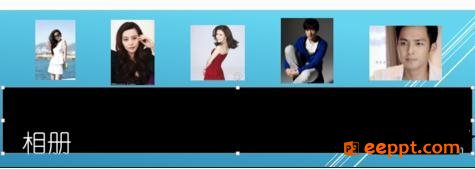

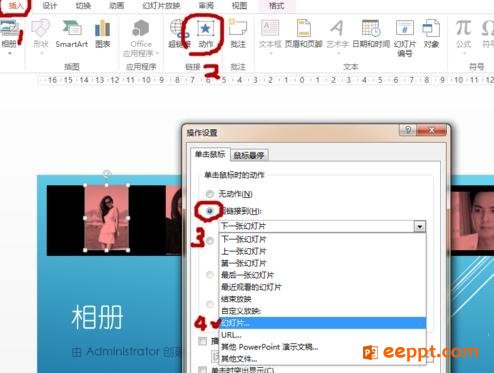
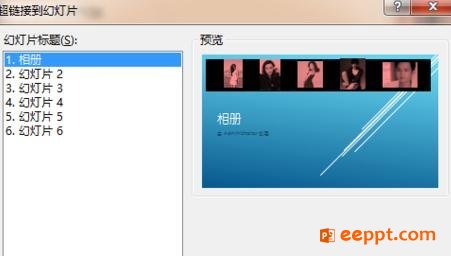
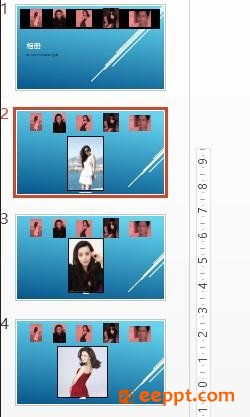
PPT教程推荐
PPT教程排行榜
- 1
-
2
2022-03-25
-
3
2022-03-22
-
4
2022-08-03
-
5
2022-02-19
-
6
2022-02-07













