excel数据透视表
"数据透视表" 英文是 Pivot Table ,直接翻译是轴向旋转表 ,什么意思呢? 及把我们的数据分成多个维度来进行统计,可以理解为我们平时说的简单报表。(透视表?当初是那个白痴汉化的?)。举个例子来说明。
假设我们有如下的Excel数据表:
图1
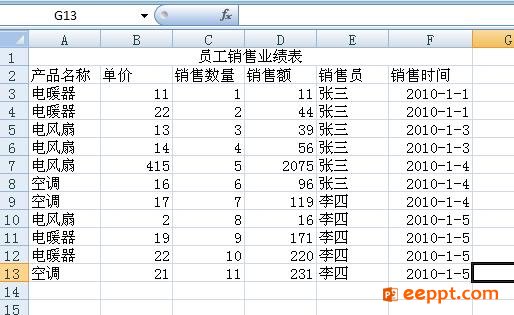
可以看到销售员和产品列有许多重复的字段,那么如果我们想得到两个统计信息:每名销售员每种产品的销售额情况和每种产品的销售额,我们应该怎么使用“透视表”得到呢?
在当前表菜单上“插入”->"数据透视表",英文版为 “Insert”-> "Pivot Table”。
图2
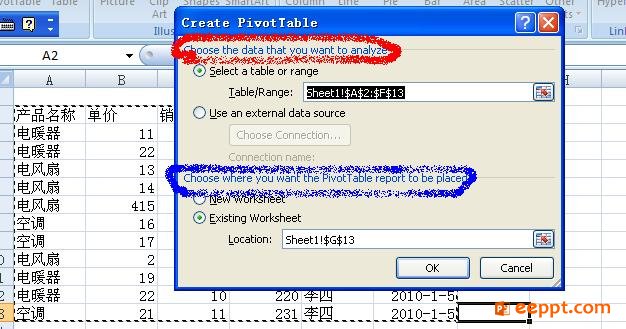
红色区域为要分析的数据所在区域,即我们上面的销售数据,蓝色区域为存放“透视表”及统计报表的区域。最好在一个新的SHEET中。
点击透视表区域,出现如下图,如果不小心关了,点击右键“Show filed list”:
图3
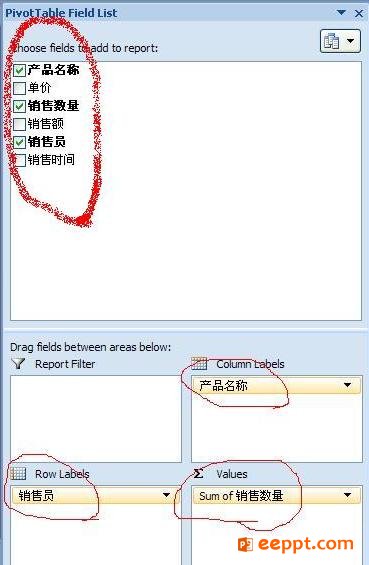
把我们想要的字段托到图示位置,显然统一销售员每种产品的销售情况,我们希望的纵轴是“销售员”,横轴为“产品”,统计信息为求和“销售数量”。分别对应为Row Labels, Column Labels, Values. 设置完成后会出现如下透视表:
图4

这样就完成了我们的第一个报表。
那么每种产品的销售情况怎么做? 只要在图3 的界面中 把“产品名称”拖拽到 Row labels, "销售数量"拖拽到Values 即可。读者自行实践即可。
注意在图3的界面中,我们可以使用拖拽和勾选CheckBox实现对字段配置和删除等操作。只要我们心中有了报表的设计样子,按照我们的设想,配置字段就可以了。
注意一点,源数据更新后,透视表数据并不会自动更新,需要右键->Refresh 一下。还可以在每次打开数据透视表时自动更新其中的数据。右键单击任意单元格 “Pivot Table Option” > "Data" .选中 " Refersh the data when open file".
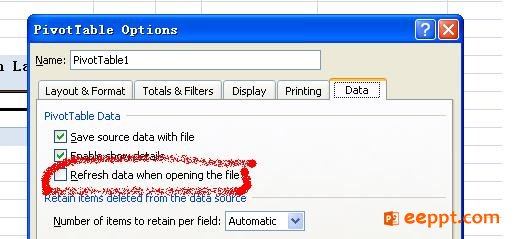
另外,数据统计默认是求和,如果是求最大值等等,右键单击任意单元格->"Value Filed Setting" ,可以设置其他统计方式,如下图:
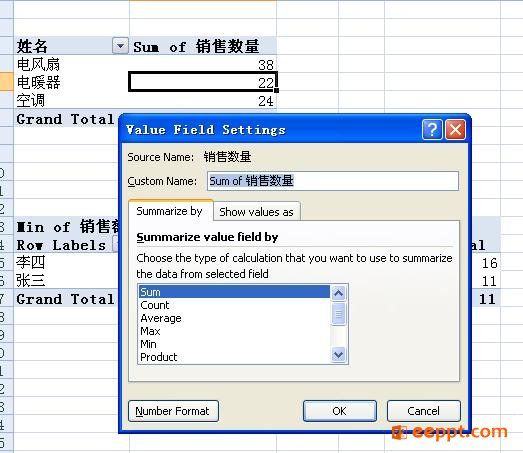
简单报表就生成好了,下一讲我们可能结合具体例子,讲讲明细表等的应用。
PPT教程推荐
PPT教程排行榜
- 1
-
2
2022-03-25
-
3
2022-03-22
-
4
2022-08-03
-
5
2022-02-19
-
6
2022-02-07













