在word中怎么实现快速定位到目标位置
有的朋友问我,有的时候一个word文档有几百页,为了审阅,有的时候要从一处跳到另一处,每次都自己翻到话会感觉到烦,那么有没有什么办法能通过简单的操作就自动从一处跳到指定的地方吗?对于这个问题,小编倒是有一个不错的方法,那就是利用书签中插入超链接,下面小编将为大家分享这个方法的具体步骤。
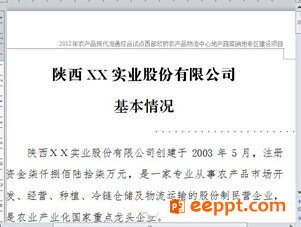
解题思路
先为目标处设置书签,通过超链接功能实现快速定位到目标位置即B处。
书签是指一本书的标签,利用书签,可以更快的找到我们阅读或者修改的位置,特别是一本比较长的文章。所以在WORD中来说,表示的也是这样的意思,它是用于定位的,比如说,在编辑或阅读一篇较长的WORD文档时,想在某一处或几处留下标记,以便以后查找、修改,便可以该处插入一书签。
超链接经常会被我们用来制作目录,在目录中点击某个链接可以直接跳转到当前文档中特定的位置;或者点击超链接直接打开另一个文档,也可以将超链接链接到网站。
操作方法
书签中插入超链接
①.选择要为其指定书签的对象,或单击要插入书签的位置。
②.执行“插入”→“书签”。
③.在“书签名”框中,键入书签名,也可以在下面的列表中选择一个已有的书签名。
注意:书签名必须以字母、汉字、中文标点等开头,可以包含数字但中间不能有空格。
④.单击“添加”按钮,新的书签名将出现在下面的列表中。
⑤如图 6?28所示,将光标定位到想要插入超链接的位置即A处,单击“插入”选项卡→“链接”组中的“超链接”按钮,打开“超链接”对话框。
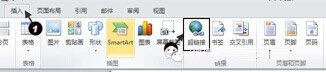
⑥单击“本文档中的位置”选项,出现文档中所有标题及书签的列表→需要链接的书签,如本年做公益情况→“确定”按钮,即可完成操作,当光标在插入超链接位置处(A处)时,如果要阅读B处内容时,只需要按住<Ctrl>键同时,鼠标单击此处,即快速跳越到B处。
注意事项
a.如果新插入位置或新对象采用的是已有的书签名,原有的书签将自动取消。
b.为一项内容指定书签,该书签会以灰色括号 ([…]) 的形式出现(括号仅显示在屏幕上,不会打印出来);为一个位置指定的书签,则该书签会显示为灰色I形标记。
c.ctrl+shift+F5就是调用插入-书签这个命令的。
以上便是小编为大家带的如何在书签中插入超链接实现快速定位到指定地方的全部步骤,如果文档有几百页,又想方便审阅可以好好学习下。有兴趣的朋友也可以了解学习一下,技多不压身,以备不时之需。
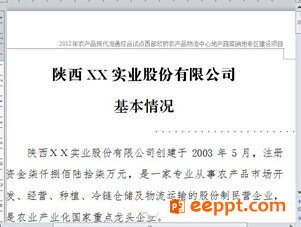
解题思路
先为目标处设置书签,通过超链接功能实现快速定位到目标位置即B处。
书签是指一本书的标签,利用书签,可以更快的找到我们阅读或者修改的位置,特别是一本比较长的文章。所以在WORD中来说,表示的也是这样的意思,它是用于定位的,比如说,在编辑或阅读一篇较长的WORD文档时,想在某一处或几处留下标记,以便以后查找、修改,便可以该处插入一书签。
超链接经常会被我们用来制作目录,在目录中点击某个链接可以直接跳转到当前文档中特定的位置;或者点击超链接直接打开另一个文档,也可以将超链接链接到网站。
操作方法
书签中插入超链接
①.选择要为其指定书签的对象,或单击要插入书签的位置。
②.执行“插入”→“书签”。
③.在“书签名”框中,键入书签名,也可以在下面的列表中选择一个已有的书签名。
注意:书签名必须以字母、汉字、中文标点等开头,可以包含数字但中间不能有空格。
④.单击“添加”按钮,新的书签名将出现在下面的列表中。
⑤如图 6?28所示,将光标定位到想要插入超链接的位置即A处,单击“插入”选项卡→“链接”组中的“超链接”按钮,打开“超链接”对话框。
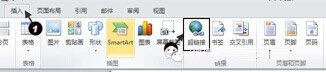
⑥单击“本文档中的位置”选项,出现文档中所有标题及书签的列表→需要链接的书签,如本年做公益情况→“确定”按钮,即可完成操作,当光标在插入超链接位置处(A处)时,如果要阅读B处内容时,只需要按住<Ctrl>键同时,鼠标单击此处,即快速跳越到B处。
注意事项
a.如果新插入位置或新对象采用的是已有的书签名,原有的书签将自动取消。
b.为一项内容指定书签,该书签会以灰色括号 ([…]) 的形式出现(括号仅显示在屏幕上,不会打印出来);为一个位置指定的书签,则该书签会显示为灰色I形标记。
c.ctrl+shift+F5就是调用插入-书签这个命令的。
以上便是小编为大家带的如何在书签中插入超链接实现快速定位到指定地方的全部步骤,如果文档有几百页,又想方便审阅可以好好学习下。有兴趣的朋友也可以了解学习一下,技多不压身,以备不时之需。
PPT教程推荐
PPT教程排行榜
- 1
-
2
2022-03-25
-
3
2022-03-22
-
4
2022-08-03
-
5
2022-02-19
-
6
2022-02-07













